MiniTool Partition Wizard 8 - Server partition magic
- Convert NTFS to FAT.
- GPT Disk and MBR Disk interconversion.
- Copy Dynamic disk volume.
- Copy UEFI boot disk.
- Convert GPT-style Dynamic Disk to Basic.
- Move Boot/System volume for Dynamic Disk.
- Fully support UEFI boot.
Resize server partition
- Server partition software
- Partition magic for Windows server
- Extend system partition of Server 2003
- Resize server 2003 partition
- Partition magic for servers
- Extend server 2003 partition quickly
- Server 2003 partition resize
- Windows 2003 partition magic
- Server partition resize
- Resize partition server 2003
- Windows server 2003 partition resize
- Server partitions
- Partition manager software
- Server partitioning software
- Server partition magic software
- Windows 2003 server partition resize safely
- Windows 2003 server partition resize
- Extend server 2003 partition safely
- Partition magic server 2008
- Resize server partition
- Windows server partition resize
- Server partition software free
- SQL server partitioning
- Server partition manager
- Partition magic software
- Hard drive partition software
- Partition magic server 2003
- Partition magic for server 2003
- Extend server 2003 partition
- Server 2003 extends partition
- Resize partition magic
- Hard drive partition
- Extend partition server 2003
- Magic partition
- Partition magic windows server 2003
- Partition magic for Server 2008
- Partition magic for Windows
- Partition resize
Server partition manager
How to manage Windows server partition is always a headache for many server users, because almost all the server operating system built-in disk management tools have certain functional limit that they are usually helpless when we try to manage partition in Windows server operating system.
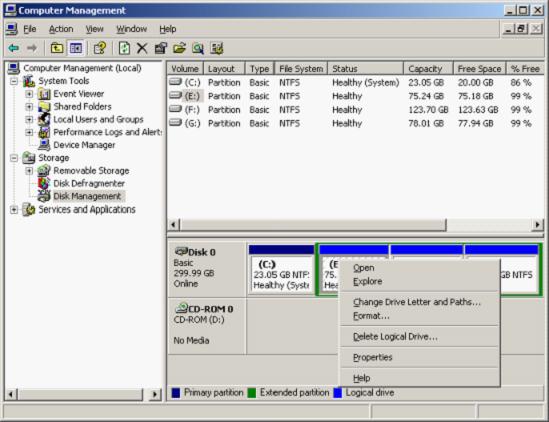
This picture shows the main interface of system built-in disk management tool of Windows Server 2003. From this interface, we can find this tool only has several basic disk management functions such as format partition, change partition label, delete partition, explore partition, and open partition. It is rather helpless for better server partition management. Besides built-in disk management tool, we have the Command Prompt Tool, which can also help us to manage server partition, but it is too complex to handle that common users may encounter misoperation, partition damage, or data loss while using it.
Hence, for better server partition management, we should resort to the professional server partition manager. In the present software market, there are too many choices for us, so we have to be very careful when choosing one piece of professional server partition manager in case of choosing a poor-qualified one, which may lead to terrible consequence such as partition damage or data loss. Moreover, most server partition managers in the present market are actually developed for common operating system so that they are generally incompatible with server operating system. Therefore, it is suggested to visit the website http://www.server-partition-magic.com, which has chosen a piece of perfect server partition manager for us.
How to use professional server partition manager to manage Windows server partition
First, we should download this server partition manager and install it to the server. Then, we can launch this server partition manager:
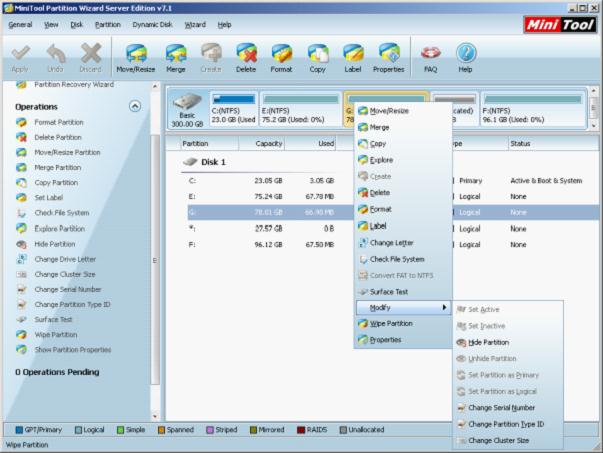
This screenshot shows us the main interface of this server partition manager. Right click on any partition, and in the shortcut menu we can see a lot of partition management functions. In the "Operations" area, we can also find various server partition management functions. We can choose a corresponding function according to specific need so that we can easily realize better server partition management. For example, if we are to extend partition, we can click on the "Move/Resize" button and operate with the detailed prompts, we will see the following interface:
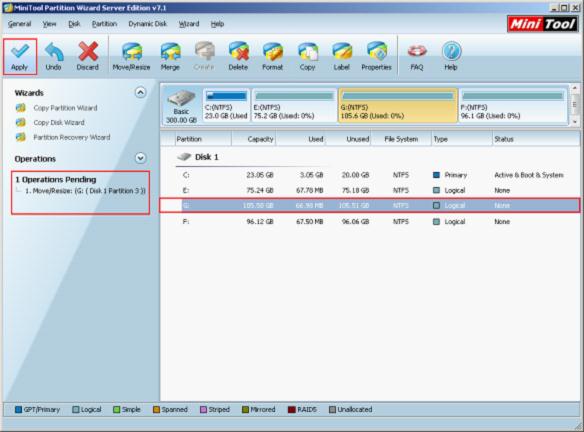
In this interface, we will find the target partition has been extended. This is the preview effect. At last, we need to click on "Apply" button to execute operation. Then, we will successfully accomplish all work of extending partition with this server partition manager.
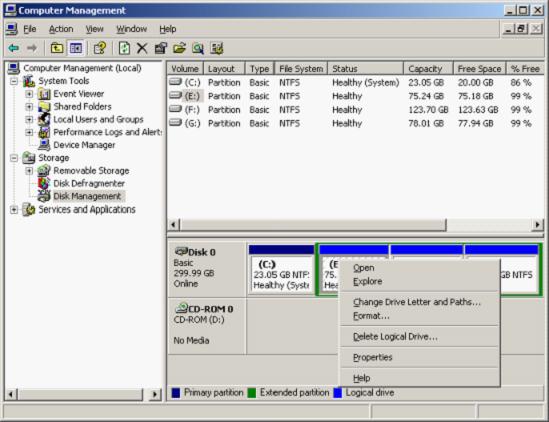
This picture shows the main interface of system built-in disk management tool of Windows Server 2003. From this interface, we can find this tool only has several basic disk management functions such as format partition, change partition label, delete partition, explore partition, and open partition. It is rather helpless for better server partition management. Besides built-in disk management tool, we have the Command Prompt Tool, which can also help us to manage server partition, but it is too complex to handle that common users may encounter misoperation, partition damage, or data loss while using it.
Hence, for better server partition management, we should resort to the professional server partition manager. In the present software market, there are too many choices for us, so we have to be very careful when choosing one piece of professional server partition manager in case of choosing a poor-qualified one, which may lead to terrible consequence such as partition damage or data loss. Moreover, most server partition managers in the present market are actually developed for common operating system so that they are generally incompatible with server operating system. Therefore, it is suggested to visit the website http://www.server-partition-magic.com, which has chosen a piece of perfect server partition manager for us.
How to use professional server partition manager to manage Windows server partition
First, we should download this server partition manager and install it to the server. Then, we can launch this server partition manager:
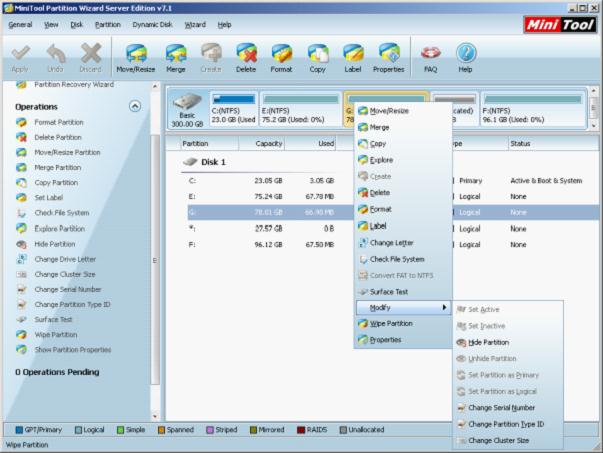
This screenshot shows us the main interface of this server partition manager. Right click on any partition, and in the shortcut menu we can see a lot of partition management functions. In the "Operations" area, we can also find various server partition management functions. We can choose a corresponding function according to specific need so that we can easily realize better server partition management. For example, if we are to extend partition, we can click on the "Move/Resize" button and operate with the detailed prompts, we will see the following interface:
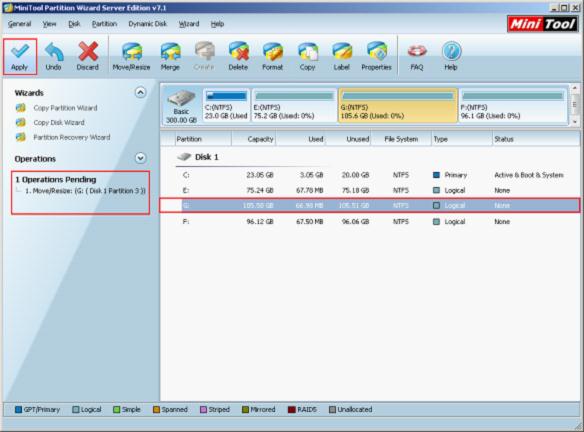
In this interface, we will find the target partition has been extended. This is the preview effect. At last, we need to click on "Apply" button to execute operation. Then, we will successfully accomplish all work of extending partition with this server partition manager.
- Home
- |
- Buy Now
- |
- Download
- |
- Support
- |
- Contact us

