MiniTool Partition Wizard 8.1.1 - Server partition magic
- Convert NTFS to FAT.
- GPT Disk and MBR Disk interconversion.
- Copy Dynamic disk volume.
- Copy UEFI boot disk.
- Convert GPT-style Dynamic Disk to Basic.
- Move Boot/System volume for Dynamic Disk.
- Fully support UEFI boot.
Partition Wizard Server Edition 8.1.1

5% OFF!
Price: $129Hot Price: $122.55Server Partition Magic software - MiniTool Partition Wizard Server Edition. MiniTool Partition Wizard Server Edition is a server partition manager software as Partition Magic. MiniTool Partition Wizard Server Edition has efficient and safe disk ...
Server Partition Magic Resources
Server Partition Magic
Partition Magic For Server
- Configure Windows 10 to protect privacy
- back up Wndows 10
- Reinstall Windows 10 without Losing Data
- Back up System Files to Recovery Drive
- System Restore Fails with No Disk
- Windows Server 2019
- Automatic File Backup
- Steam Disk Write Error
- Speed up Windows 10
- File Record Segment Is Unreadable
- partition magic 8 server 2003
- partition magic 8 windows server 2003
- partition magic for 2003
- partition magic for windows 2000 server
- Partition magic for server 2000
- Partition magic for server 2003
- Partition magic for server 2008
- Partition magic server
- Partition magic server 2000
Automatic File Backup
Nowadays data backup has become an important thing and many of you choose to create a backup for the computer since data loss always happens unexpectedly. In addition, files in your folders keep changing every day. Thus, in order to keep PC data safe well, automatic file backup for Windows 10 will be recommended.
How to back up files automatically to an external hard drive? Here we will show you three free tools.
Method 1: Use Automatic File Backup Software – MiniTool ShadowMaker
MiniTool ShadowMaker, reliable and free backup software, is compatible with Windows 10/8/7. It can be the best automatic backup software since it provides you with Schedule feature, enabling you to make scheduled backups every day, week, and month or when logging in or off your PC.
Besides, this auto file backup software allows you to back up the only changed or added data. This means creating incremental or differential backups.
Now, if you want to back up Windows 10 OS, files, partition or the entire disk, just free download MiniTool ShadowMaker to have a try.
Step 1: Run MiniTool ShadowMaker and choose the Connect button in the Local section.
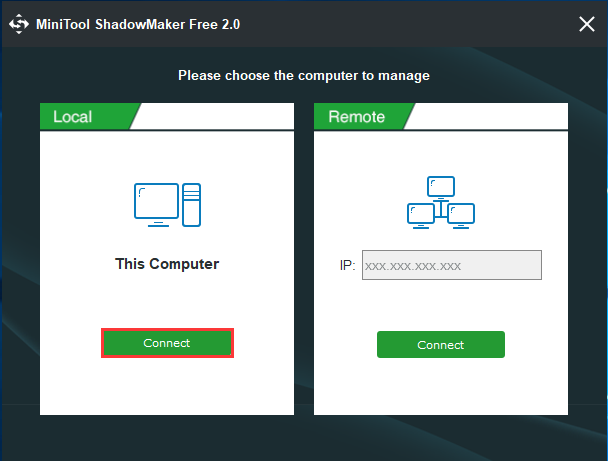
Step 2: Click the Source section, enter Folder and Files tab to choose needed files as the backup source.
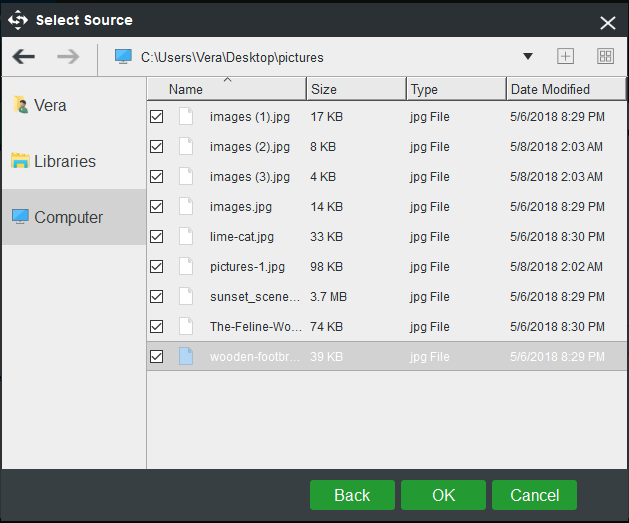
And then choose an external hard drive as the storage path.
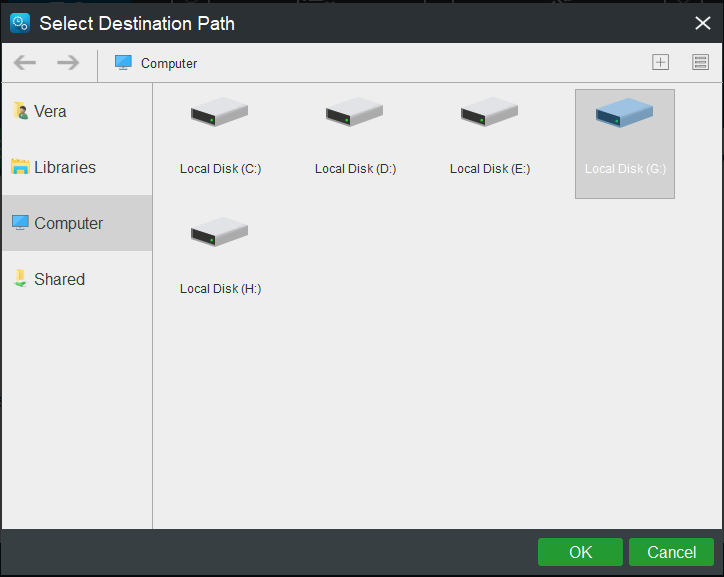
After selecting the backup source and destination path, you will go back to the Backup page where you can use its Schedule feature to make a schedule setting.

Step 3: Click Back up Now button to start the backup operation.
Method 2: Use Windows 10 File History for Automatic Backup
Windows 10 comes with a feature called File History which can be used to automatically back up all the folders in the user account folder (C: /Users/account name), including desktop, downloads, pictures, music, OneDrive, etc.
Step 1: Go to Start menu and click Settings.
Step 2: Navigate to Update & security > Backup.
Step 3: Under Back up using File History tab, click the Add a drive option to choose a partition of an external hard drive as the storage location.
Step 4: The Automatically back up my files option is turned on. Next, click More options and go to the following interface to choose Back up now.
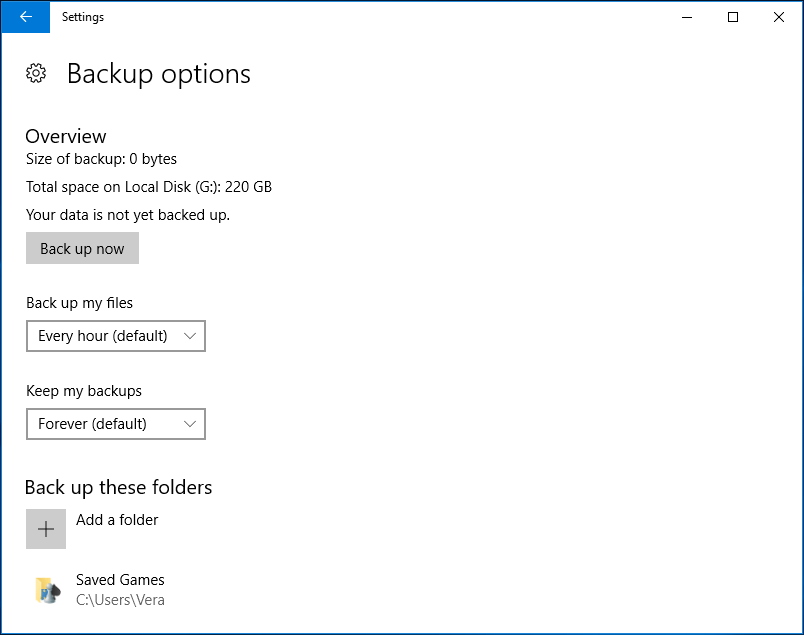
Method 3: Use Backup and Restore (Windows 7) to Set up Backup
In Windows 10, Backup and Restore (Windows 7) can be used to back up the operating system and files. If you want to create automatic file backups, this tool can be helpful.
Step 1: Go to Control Panel > System & security > Backup and Restore (Windows 7).
Step 2: Click Set up Backup option.
Step 3: Choose an external hard drive to store the backup.
Step 4: Choose Let me choose.
Step 5: Decide which files you want to back up.
Step 6: By default, this tool has set a time point for the automatic backup.
Step 7: Click Save settings and run backup button.
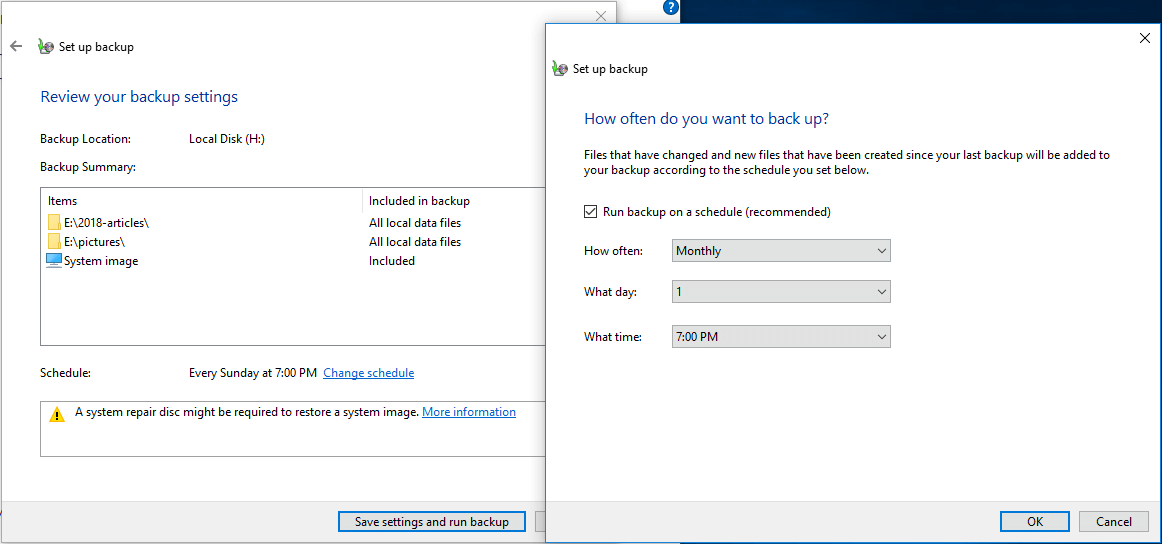
Now, all the tools for auto file backup to an external hard drive are told you. For more information, please read this post – 3 Ways to Create Automatic File Backup in Windows 10 Easily.
- Home
- |
- Buy Now
- |
- Download
- |
- Support
- |
- Contact us



