MiniTool Partition Wizard 8.1.1 - Server partition magic
- Convert NTFS to FAT.
- GPT Disk and MBR Disk interconversion.
- Copy Dynamic disk volume.
- Copy UEFI boot disk.
- Convert GPT-style Dynamic Disk to Basic.
- Move Boot/System volume for Dynamic Disk.
- Fully support UEFI boot.
Partition Wizard Server Edition 8.1.1

5% OFF!
Price: $129Hot Price: $122.55Server Partition Magic software - MiniTool Partition Wizard Server Edition. MiniTool Partition Wizard Server Edition is a server partition manager software as Partition Magic. MiniTool Partition Wizard Server Edition has efficient and safe disk ...
Server Partition Magic Resources
Server Partition Magic
Partition Magic For Server
- Configure Windows 10 to protect privacy
- back up Wndows 10
- Reinstall Windows 10 without Losing Data
- Back up System Files to Recovery Drive
- System Restore Fails with No Disk
- Windows Server 2019
- Automatic File Backup
- Steam Disk Write Error
- Speed up Windows 10
- File Record Segment Is Unreadable
- partition magic 8 server 2003
- partition magic 8 windows server 2003
- partition magic for 2003
- partition magic for windows 2000 server
- Partition magic for server 2000
- Partition magic for server 2003
- Partition magic for server 2008
- Partition magic server
- Partition magic server 2000
Back up Laptop
Everyone may lose data at some time in life. Your laptop’s hard drive may get damaged tomorrow, ransomware attack may infect your files, mistaken operations may delete your important files, etc. If you don’t keep back up your laptop regularly, your important files will be lost. Then, you need to use a piece of Windows data recovery software to get them back. To avoid data loss, we suggest creating a backup for your data.
In addition, system crash always happens on your computer. If you have a system image backup, the backup file can be used to restore the PC to the previous state quickly.
How to Back up Laptop Windows 10/8/7
Perhaps you have heard of various backup methods including image, clone, etc. So, which one is right for you? Refer to this post Clone VS Image: What’s the Difference? Get the Answer Now!
How to back up computer? It is not difficult as long as you have professional & free backup software. Here, MiniTool ShadowMaker will be a good choice.
It not only backs up files, system, partition, and disk into an image file but also supports disk cloning. Besides, as for image backup, automatic backup, differential, and incremental backup can be realized with this backup software.
MiniTool ShadowMaker has Trial Edition, allowing you to have a 30-day free trial. Just get it to start laptop backup.
Step 1: Launch MiniTool ShadowMaker Trial Edition, then, you are asked to choose a backup mode to continue. Here, local backup and remote backup are OK.
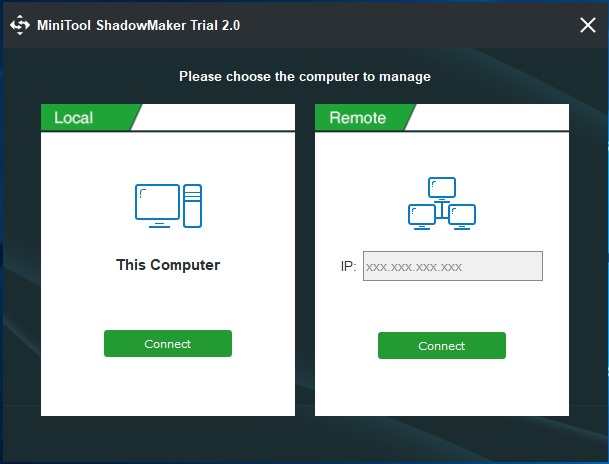
Step 2: You need to choose backup source as well as destination path.
MiniTool ShadowMaker allows you to back up Windows, disk and partition, folder and files. Just enter the source section to choose a proper type to back up.

In destination path window, MiniTool ShadowMaker offers four choices, as shown below. And to keep data safe, an external hard drive, USB flash drive or NAS is recommended.

Step 3: Finally, you will go back to the Backup page. And you need to click Back up Now to continue. Then, you can see the backup task in Manage.
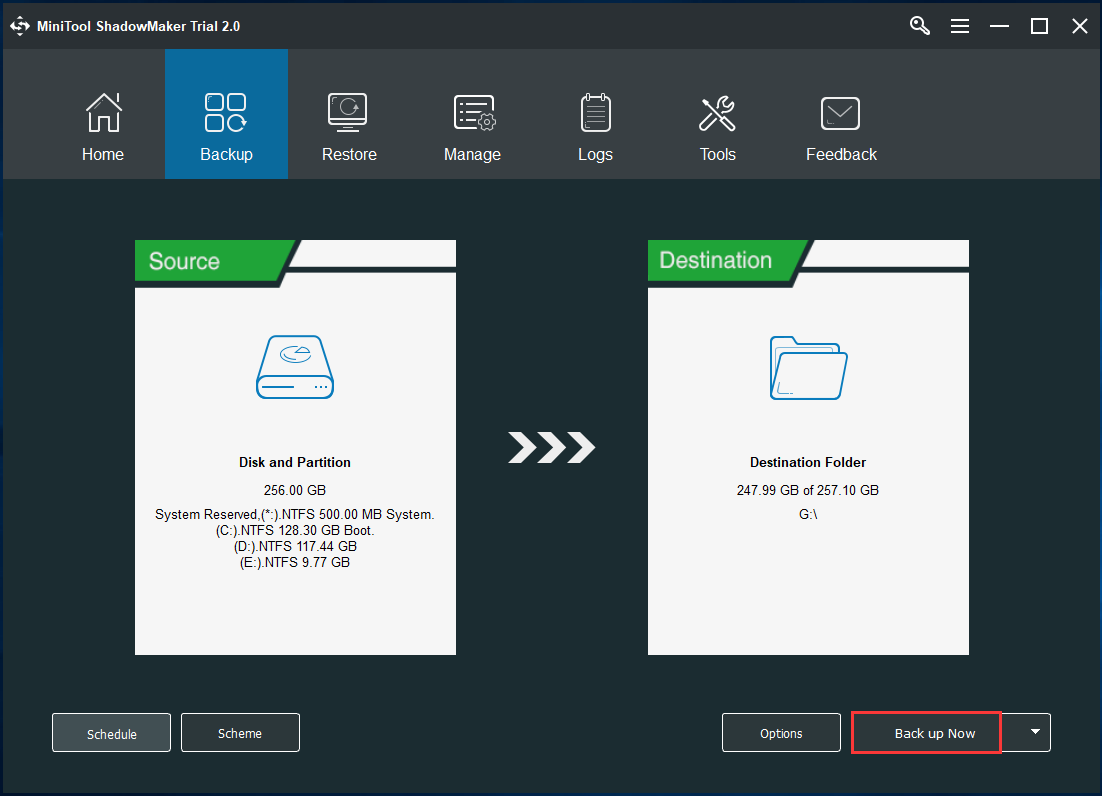
Tip: If you click Back up Later button, the task can also be viewed in Manage page. To complete the backup, click Back up Now in this window.
Importance:
If you have a need to back up hard drive for laptop via cloning method, please enter Tools window and use Clone Disk to start the cloning by following the wizard.
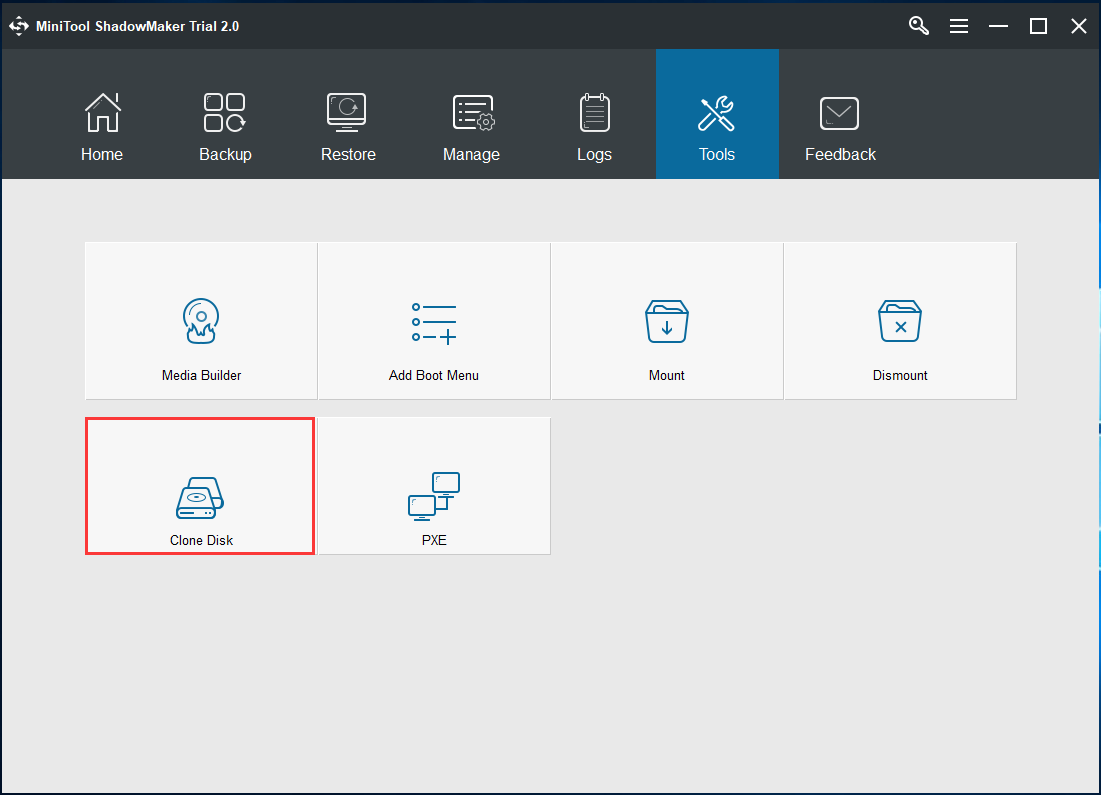
Conclusion:
MiniTool is quite helpful to back up the a laptop. For more information, read The Best Way to Back up Laptop to External Hard Drive in Windows.
As the best laptop backup software, it not only backs up your computer via disk imaging but also supports cloning. This guarantees data security and protects the system. Just get its Trial Edition for a try.
- Home
- |
- Buy Now
- |
- Download
- |
- Support
- |
- Contact us



