MiniTool Partition Wizard 8.1.1 - Server partition magic
- Convert NTFS to FAT.
- GPT Disk and MBR Disk interconversion.
- Copy Dynamic disk volume.
- Copy UEFI boot disk.
- Convert GPT-style Dynamic Disk to Basic.
- Move Boot/System volume for Dynamic Disk.
- Fully support UEFI boot.
Partition Wizard Server Edition 8.1.1

5% OFF!
Price: $129Hot Price: $122.55Server Partition Magic software - MiniTool Partition Wizard Server Edition. MiniTool Partition Wizard Server Edition is a server partition manager software as Partition Magic. MiniTool Partition Wizard Server Edition has efficient and safe disk ...
Server Partition Magic Resources
Server Partition Magic
Partition Magic For Server
- Configure Windows 10 to protect privacy
- back up Wndows 10
- Reinstall Windows 10 without Losing Data
- Back up System Files to Recovery Drive
- System Restore Fails with No Disk
- Windows Server 2019
- Automatic File Backup
- Steam Disk Write Error
- Speed up Windows 10
- File Record Segment Is Unreadable
- partition magic 8 server 2003
- partition magic 8 windows server 2003
- partition magic for 2003
- partition magic for windows 2000 server
- Partition magic for server 2000
- Partition magic for server 2003
- Partition magic for server 2008
- Partition magic server
- Partition magic server 2000
backup Windows 10
Computer data is precious but it is vulnerable and easy to get lost. As is well known, your computer hard drive will fail sooner or later; malware or ransomware may take control of your Windows OS; some critical errors may damage your data. Therefore, regular backups are necessary to protect from losing your important data including documents, irreplaceable photos, digital files, etc.
How to Backup Windows 10
As to this question, it is quite easy. Windows 10 comes with a tool called Backup and Restore (Windows 7), and here we will show you how to use this tool to back up your OS. Additionally, we also give you a piece of professional backup software.
Use Backup and Restore (Windows 7)
This tool mainly focuses on Windows 10 OS image backup and file backup. In order to back up your computer, search for Control Panel in the search box and run it. Then go to System and Security to click on Backup and Restore (Windows 7). Next, you will enter the following interface.
If you want to back up the OS, click Create a system image to continue. Then, the system can be restored to the normal state in case of system issues. If you need to back up files, please click Set up backup to go on. Once data loss occurs, you can restore files from backup in Windows 10.
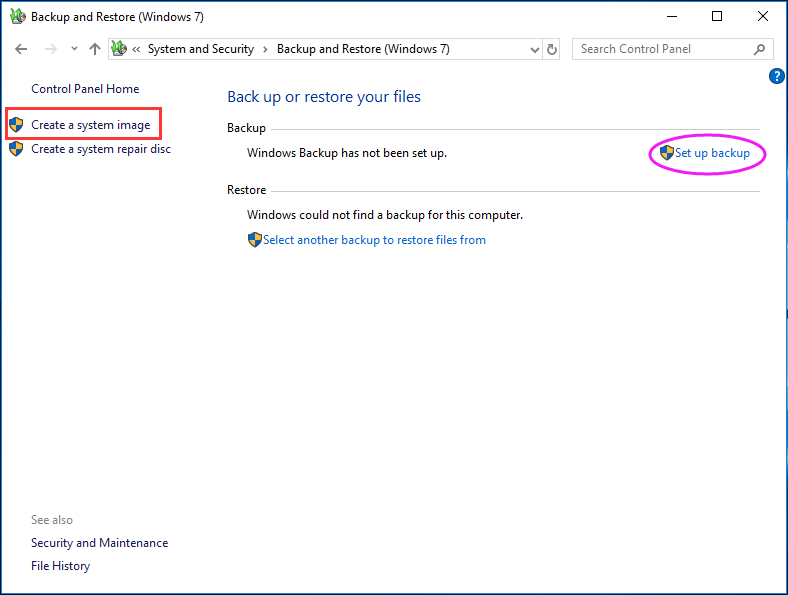
Windows 10 snap-in tool can help you finish simple backups but it may not meet your requirements, for example, differential backup. Even you may be stuck at creating system image or experience VSS error. Thus, we suggest using a third-party program to backup Windows 10.
Employ MiniTool ShadowMaker
Looking for a piece of professional Windows 10 backup software? MiniTool ShadowMaker, the reliable & free backup software for Windows 10/8/7, will be a good option for you since the file backup, system backup, disk backup, and partition backup can be realized by this program. What’s more, it offers you powerful features, enabling you to back up your computer regularly, and only create backups for the newly changed or added data.
How to backup Windows 10 OS with MiniTool ShadowMaker?
Step 1: Run this Windows 10 backup software and choose a backup mode. (Note that local backup and remote backup are supported.)
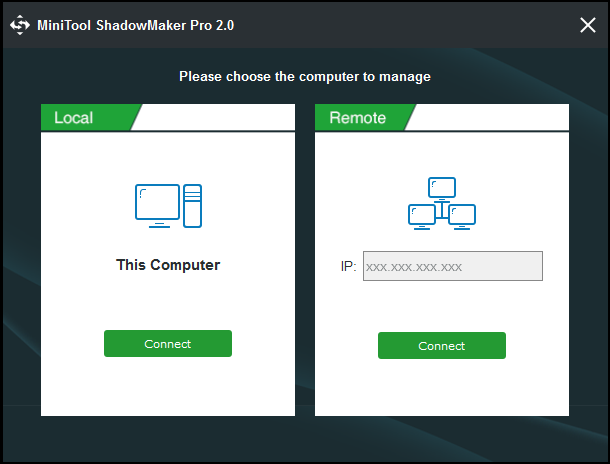
Step 2: Under the Backup tab, system partitions are selected by default. And you only need to choose a destination location. Here you can backup Windows 10 to USB flash drive or external hard drive which should be enough to hold the image file.
Tip: To back up files, enter the Source section, click Folders and Files module to choose the files you want to back up.

Step 3: Finally, start the system image backup in Windows 10.
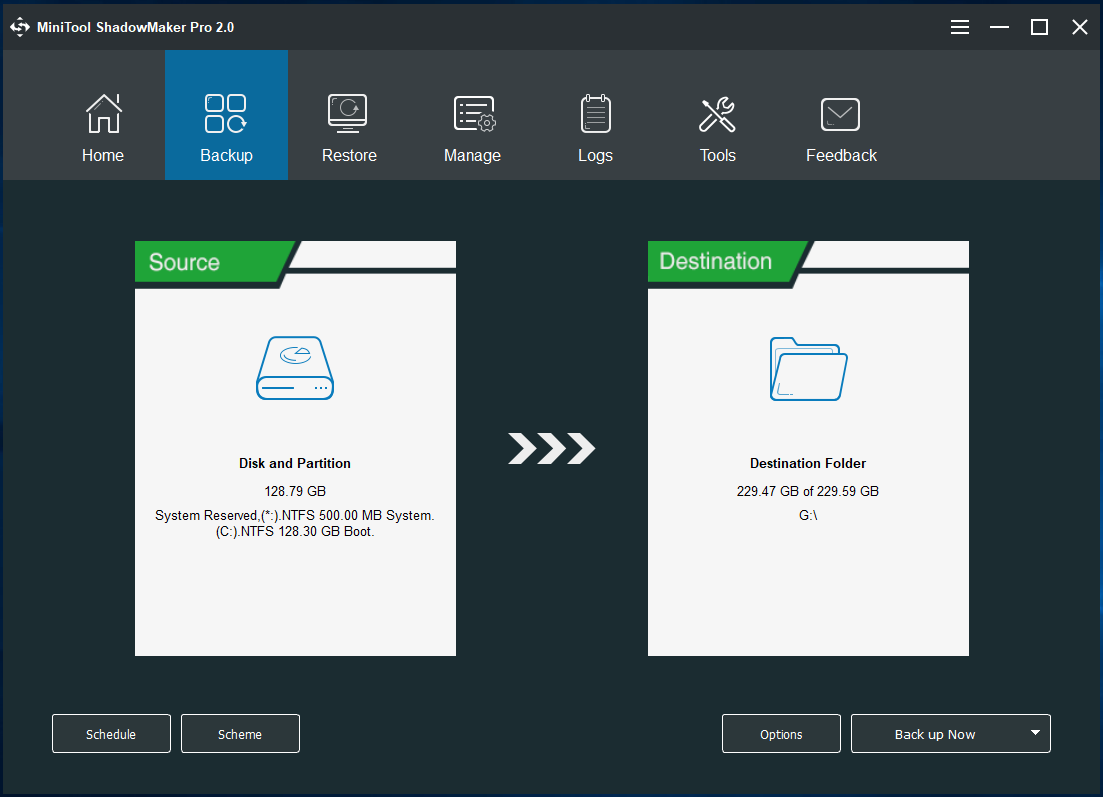
Tip: Before the backup, you can use Schedule feature to create automatic backups.
With simple steps, you can finish Windows 10 image backup. Want to try this software? Just get it now from its official website.
Related articles:
- How to Free Backup Windows 10 to USB Flash Drive – MiniTool
- The Best Windows 10 Backup Software for System or Disk Backup
- Home
- |
- Buy Now
- |
- Download
- |
- Support
- |
- Contact us



