MiniTool Partition Wizard 8.1.1 - Server partition magic
- Convert NTFS to FAT.
- GPT Disk and MBR Disk interconversion.
- Copy Dynamic disk volume.
- Copy UEFI boot disk.
- Convert GPT-style Dynamic Disk to Basic.
- Move Boot/System volume for Dynamic Disk.
- Fully support UEFI boot.
Partition Wizard Server Edition 8.1.1

5% OFF!
Price: $129Hot Price: $122.55Server Partition Magic software - MiniTool Partition Wizard Server Edition. MiniTool Partition Wizard Server Edition is a server partition manager software as Partition Magic. MiniTool Partition Wizard Server Edition has efficient and safe disk ...
Server Partition Magic Resources
Server Partition Magic
Partition Magic For Server
- Configure Windows 10 to protect privacy
- back up Wndows 10
- Reinstall Windows 10 without Losing Data
- Back up System Files to Recovery Drive
- System Restore Fails with No Disk
- Windows Server 2019
- Automatic File Backup
- Steam Disk Write Error
- Speed up Windows 10
- File Record Segment Is Unreadable
- partition magic 8 server 2003
- partition magic 8 windows server 2003
- partition magic for 2003
- partition magic for windows 2000 server
- Partition magic for server 2000
- Partition magic for server 2003
- Partition magic for server 2008
- Partition magic server
- Partition magic server 2000
C Drive Keeps Filling up
Recently, some users sent an email to us, saying C drive keeps filling up. Actually, this issue is very common. Perhaps you also find your C drive filling up by itself and even the low disk space warning constantly appears. You may choose to delete some duplicate files, documents and applications to free up some disk space. However, it rapidly fills up again. And it seems that something eating up the hard drive. More seriously, you don’t know what causes this problem.
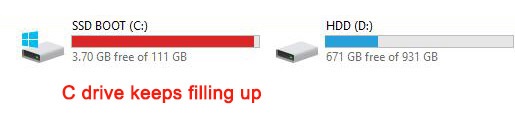
Today, we will write an article about this topic and tell you how to fix C drive automatically full issue.
Possible Reasons and Solutions for C Drive Keeps Filling up
① Virus Attack
Perhaps virus attack eats up your C drive disk space. And some users reported that their PC went back to normal after running antivirus software. Here, we recommend you to try this way.
Step 1: To do this, please boot your computer to Safe Mode.
- For Windows 7, press F8 during the startup, go to Advanced Boot Options > Safe Mode or Safe Mode with Networking.
- For Windows 10/8, hold Shift and Restart together, then go to Troubleshoot > Advanced options > Startup settings > Restart > Enable Safe Mode or Safe Mode with Networking.
Step 2: Run antivirus software to scan your computer.
Step 3: Finally, restart the PC.
② File System Corruption
If the file system is corrupted, the free space may be incorrect and may look like something is taking up space. Thus, you need to fix the corrupted file system in Windows 10/8/7.
Step 1: Run Command Prompt as Administrator.
Step 2: Type chkdsk C: /f /v /x and press Enter.
Step 3: Type Y to agree to schedule this partition to be checked the next time the system restarts.
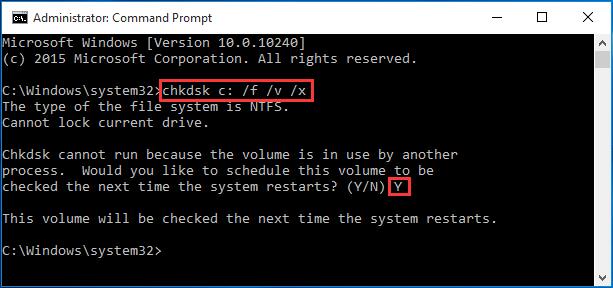
③ System Restore Points
Windows Restore Point can be a mini backup of the OS and it is helpful for disaster recovery. But it may eat a tremendous amount of disk space and cause C drive filling up issue over time. Then, decreasing the disk space for the restore point may be a solution to fix this issue in Windows 10/8/7.
Step 1: Right-click on This PC or Computer, choose Properties and click System Protection.
Step 2: Then, tab the Configure button, and you can adjust the maximum disk space used for system protection. Or you can also choose to delete some old restore points.
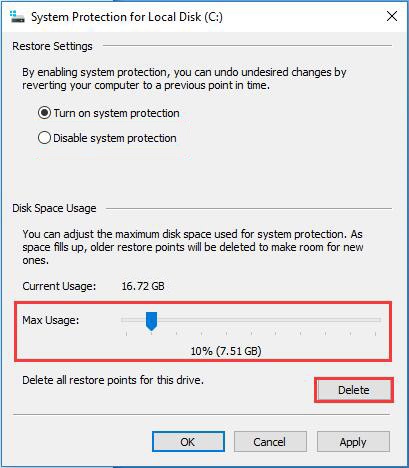
Step 3: Click OK button.
④ Hibernation Mode
Some users also point out hard drive space disappearing due to Hibernation Mode. Here, you can choose to disable it in Windows 10/8/7.
Importance:
If you make hibernation unavailable, you may lose data. Thus, you should back up hard drive before you do this. The best free backup software – MiniTool ShadowMaker, brings you easy file/system/disk/partition backup.
Step 1: To keep your data safe, launch this freeware and choose Local Backup.
Step 2: Decide which backup type you want to choose. Here, we suggest backing up the entire system disk.
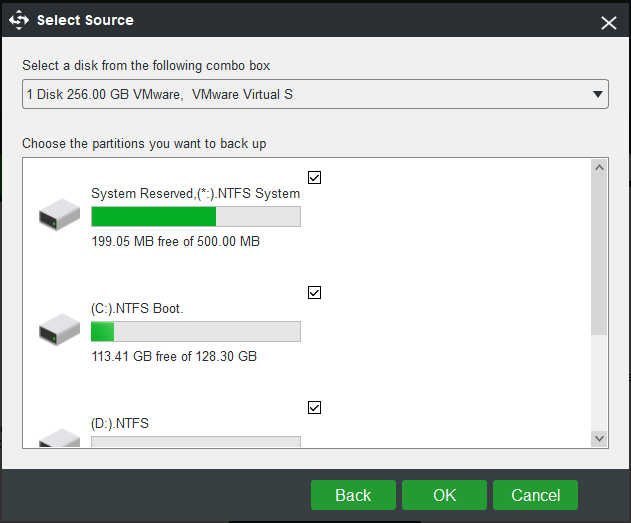
Then, choose one storage location for the backup file.
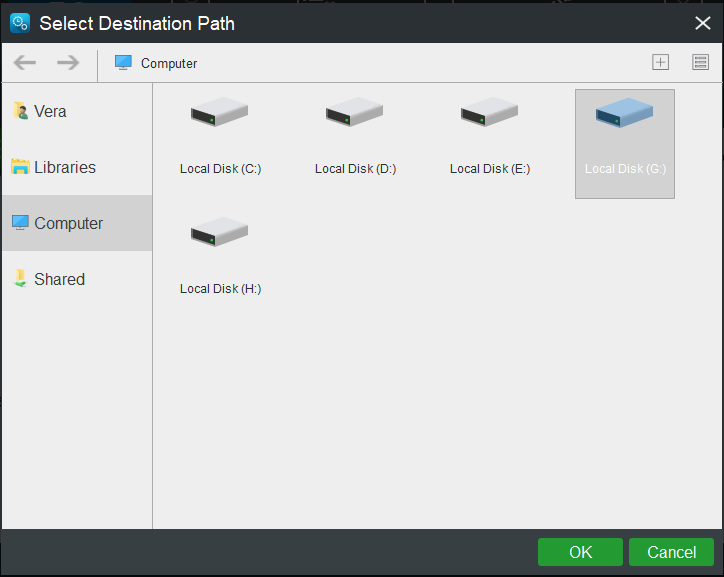
Step 3: Finally, click Back up Now button.
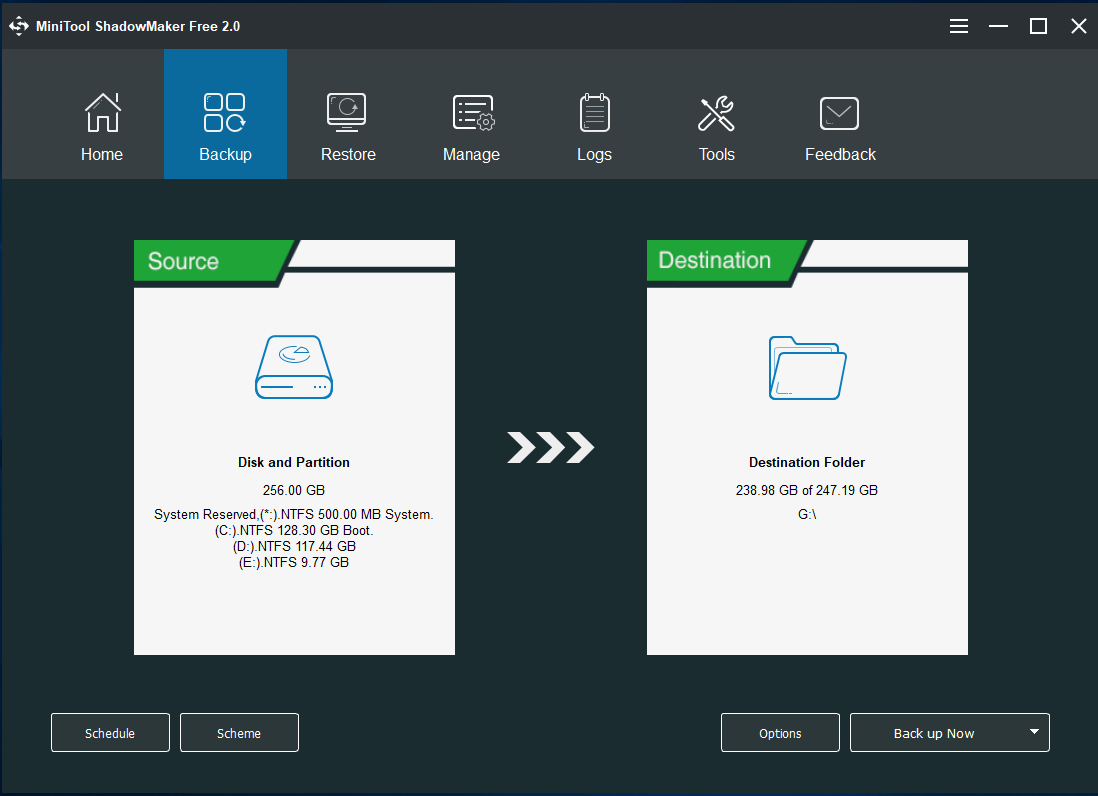
Then, it’s your time to disable Hibernation Mode.
Step 1: Open Command Prompt as an administrator.
Step 2: type powercfg.exe /hibernate off, and then press Enter.
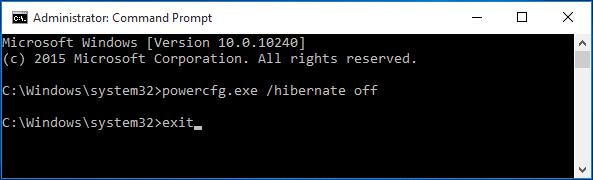
In addition, you can choose to show hidden files, folders and drives or perform a disk cleanup to fix C drive filling up by itself issue. For more information, refer to Best Fixes – C Drive Keeps Filling up for No Reason.
- Home
- |
- Buy Now
- |
- Download
- |
- Support
- |
- Contact us



