MiniTool Partition Wizard 8.1.1 - Server partition magic
- Convert NTFS to FAT.
- GPT Disk and MBR Disk interconversion.
- Copy Dynamic disk volume.
- Copy UEFI boot disk.
- Convert GPT-style Dynamic Disk to Basic.
- Move Boot/System volume for Dynamic Disk.
- Fully support UEFI boot.
Partition Wizard Server Edition 8.1.1

5% OFF!
Price: $129Hot Price: $122.55Server Partition Magic software - MiniTool Partition Wizard Server Edition. MiniTool Partition Wizard Server Edition is a server partition manager software as Partition Magic. MiniTool Partition Wizard Server Edition has efficient and safe disk ...
Server Partition Magic Resources
Server Partition Magic
Partition Magic For Server
- Configure Windows 10 to protect privacy
- back up Wndows 10
- Reinstall Windows 10 without Losing Data
- Back up System Files to Recovery Drive
- System Restore Fails with No Disk
- Windows Server 2019
- Automatic File Backup
- Steam Disk Write Error
- Speed up Windows 10
- File Record Segment Is Unreadable
- partition magic 8 server 2003
- partition magic 8 windows server 2003
- partition magic for 2003
- partition magic for windows 2000 server
- Partition magic for server 2000
- Partition magic for server 2003
- Partition magic for server 2008
- Partition magic server
- Partition magic server 2000
Disk Cleanup Windows 10
No matter how large your hard drive is or how many empty disk space you had when you first purchased your computer, you always seem to store much data to it and fill it right to the brink. As a result, low disk space warning always pops up, which is an annoying thing. In this case, some of you choose to perform disk cleanup Windows 10 to free up disk space.
How to clean your computer in Windows 10? This post shows you top 4 methods for Windows 10 cleanup.
Way 1: Upgrade Hard Drive
To upgrade the small disk to a larger one will be the best way for you to get more disk space. MiniTool offers you a professional program – MiniTool ShadowMaker, letting you easily transfer Windows 10 as well as disk data to a larger disk without losing data and reinstalling OS.
Hot article: Easily Migrate Windows 10 to SSD without Reinstalling OS Now!
How to upgrade hard drive to another disk with this freeware? First of all, free download MiniTool ShadowMaker and install it on your computer. Next, begin the disk cloning by following the guide below.
Step 1: Run MiniTool ShadowMaker, choose the Connect button in the Local section.
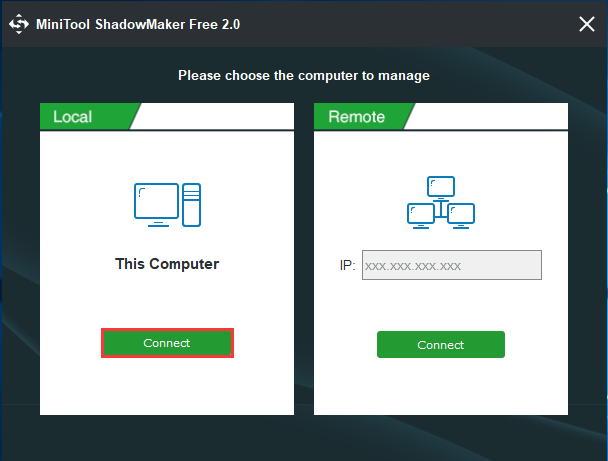
Step 2: Go to the Tools page, and choose Clone Disk feature.
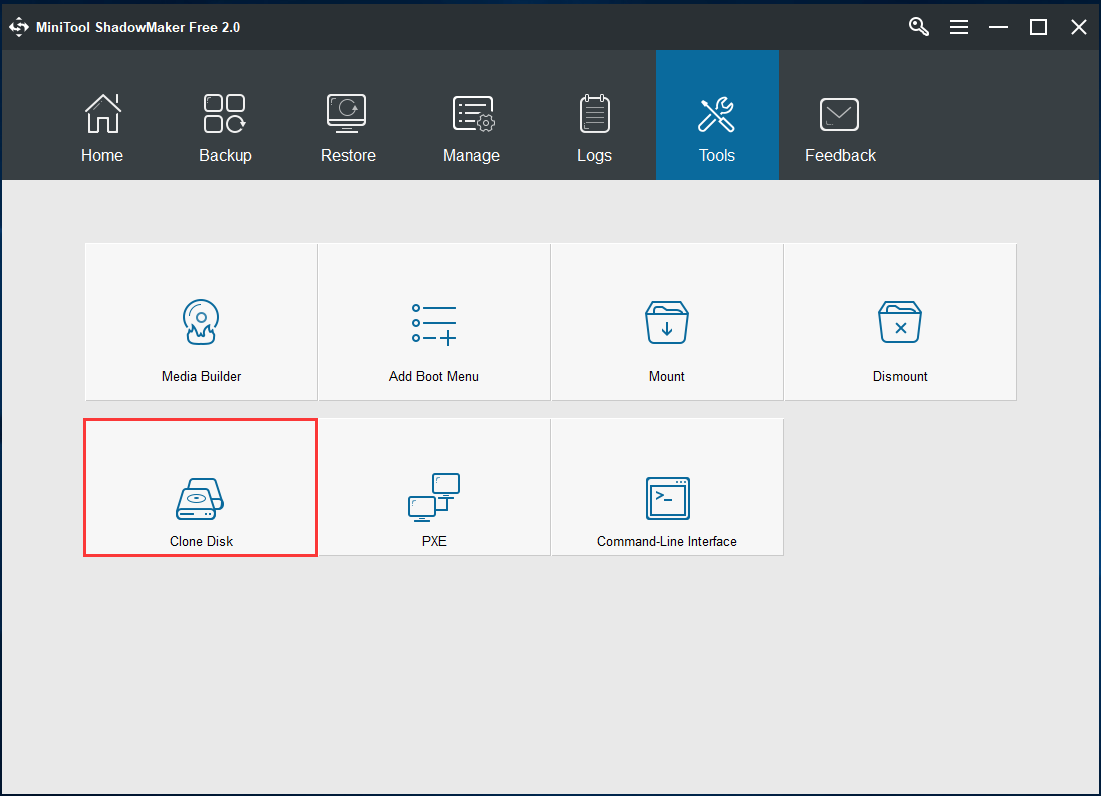
Step 3: Decide which disk you want to clone and which hard drive you want to use for the cloned disk data storage.

Step 4: After finishing the disk cloning, shut down your computer, remove the original disk and let the PC boot from the target disk.
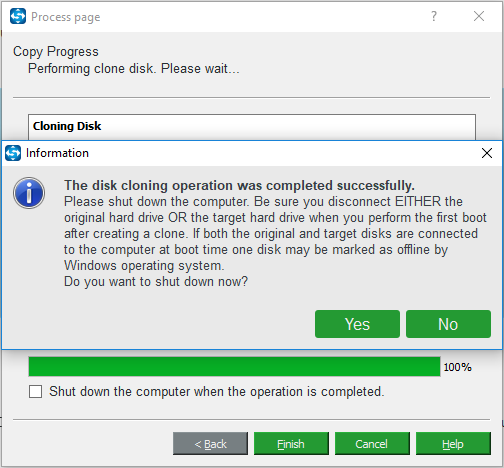
Some of you may not have a large hard drive, so follow the ways below to free up disk space Windows 10.
Way 2: Empty Recycle Bin
The files you delete usually go to the Recycle Bin. If you don’t empty it for a long time, these files may take up much disk space. Thus, the first thing you can do is to empty Recycle Bin.
In Windows 10, right click the Recycle Bin and choose Empty Recycle Bin from the context menu. This may be a bit helpful for disk cleanup Windows 10.
Way 3: Use Disk Cleanup Utility
In Windows 10, there is a feature called Disk Cleanup which can be used to remove some unnecessary files including system files, system restore and shadow copies so as to regain some free disk space.
Step 1: Type disk cleanup in the Cortana search box and choose this utility from the searching results.
Step 2: By default, C drive is chosen. Just click OK to continue.
Step 3: After a few seconds, you can choose some file types listed in the box and click the Clean up system files button to start the task.

Way 4: Turn on Storage Space
In Windows 10 Creator Update and the later systems, there is a feature called Storage, helping you to automatically delete some temporary files and the files in the Recycle Bin that have been stored for more than 30 days.
Step 1: Go to Settings > Storage.
Step 2: Under Storage sense, click Change how we free up space option.
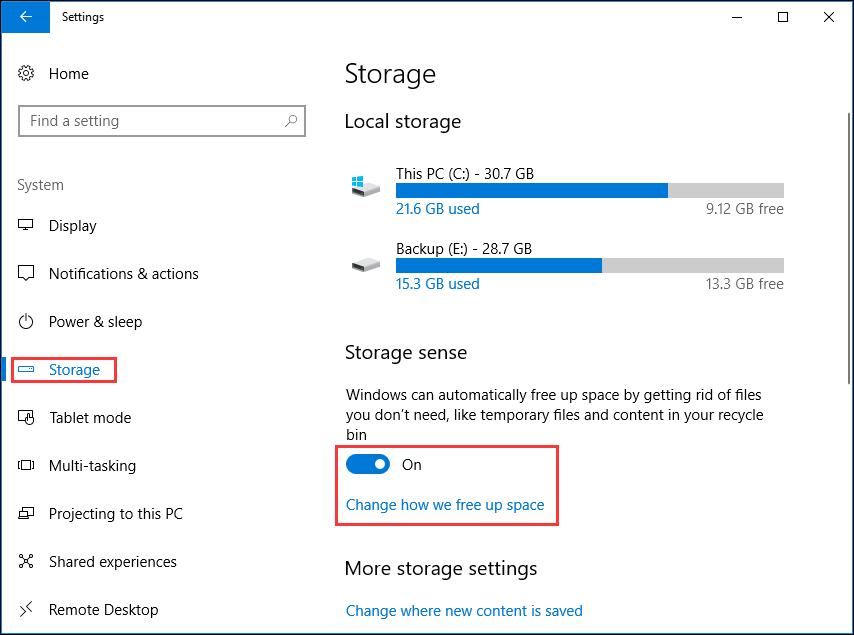
Step 3: Under Temporary files, select the files you want to delete and click the Clean now button.
In addition, you can choose to uninstall some unused apps, use OneDrive files on demand feature, use CompactOS command, disable Hibernation, etc. For more information about disk cleanup Windows 10, refer to this post – 9 Ways to Clean up Disk Space in Windows 10, #1 Is Excellent.
- Home
- |
- Buy Now
- |
- Download
- |
- Support
- |
- Contact us



