MiniTool Partition Wizard 8.1.1 - Server partition magic
- Convert NTFS to FAT.
- GPT Disk and MBR Disk interconversion.
- Copy Dynamic disk volume.
- Copy UEFI boot disk.
- Convert GPT-style Dynamic Disk to Basic.
- Move Boot/System volume for Dynamic Disk.
- Fully support UEFI boot.
Partition Wizard Server Edition 8.1.1

5% OFF!
Price: $129Hot Price: $122.55Server Partition Magic software - MiniTool Partition Wizard Server Edition. MiniTool Partition Wizard Server Edition is a server partition manager software as Partition Magic. MiniTool Partition Wizard Server Edition has efficient and safe disk ...
Server Partition Magic Resources
Server Partition Magic
Partition Magic For Server
- Configure Windows 10 to protect privacy
- back up Wndows 10
- Reinstall Windows 10 without Losing Data
- Back up System Files to Recovery Drive
- System Restore Fails with No Disk
- Windows Server 2019
- Automatic File Backup
- Steam Disk Write Error
- Speed up Windows 10
- File Record Segment Is Unreadable
- partition magic 8 server 2003
- partition magic 8 windows server 2003
- partition magic for 2003
- partition magic for windows 2000 server
- Partition magic for server 2000
- Partition magic for server 2003
- Partition magic for server 2008
- Partition magic server
- Partition magic server 2000
Disk Imaging Software
In computing, a disk image refers to a computer file that contains the contents and structure of a hard drive. In other words, all the contents of a data storage device including its programs, setup and data are copied exactly to another or similar device and stored in a special, compressed file format. Consequently, it can save much disk space. Moreover, multiple disk images can be saved on a hard drive.
If you have a disk image, it means you have a rescue disk since it can easily restore Windows to what it was, without going through the process of installing software and configuring settings once again.
To safeguard your computer, we suggest creating an image backup of your computer OS or data so that you can quickly do a disaster recovery. To do this, using disk imaging software is recommended.
MiniTool ShadowMaker – Best Image Backup Software
MiniTool ShadowMaker, professional and free disk imaging software for Windows 10/8/7, is offered by the MiniTool Team. This Windows imaging software makes file backup, system backup, partition backup and disk backup become very easy. As an ideal backup solution, it can let you realize automatic backups, incremental backups and differential backups within simple steps.
It offers you Trial Edition that has full features, allowing you to have a 30-day free trial. Or you can use its Pro Edition to back up your computer all the time.
Let’s see how it works.
Step 1: After starting MiniTool ShadowMaker, you will enter the following interface, requiring you to choose on backup mode. Here, local backup and remote backup are supported. Hence, click on Connect button to continue.
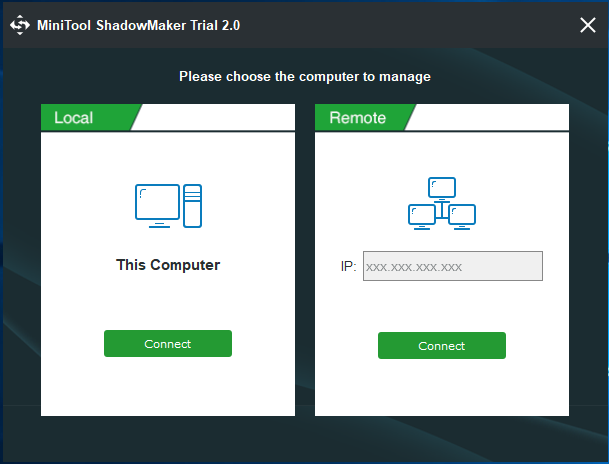
Step 2: Then, this free hard drive image software will go to the Home window where a prompt message is shown. If no backup exists, you need to click SET UP BACKUP button.
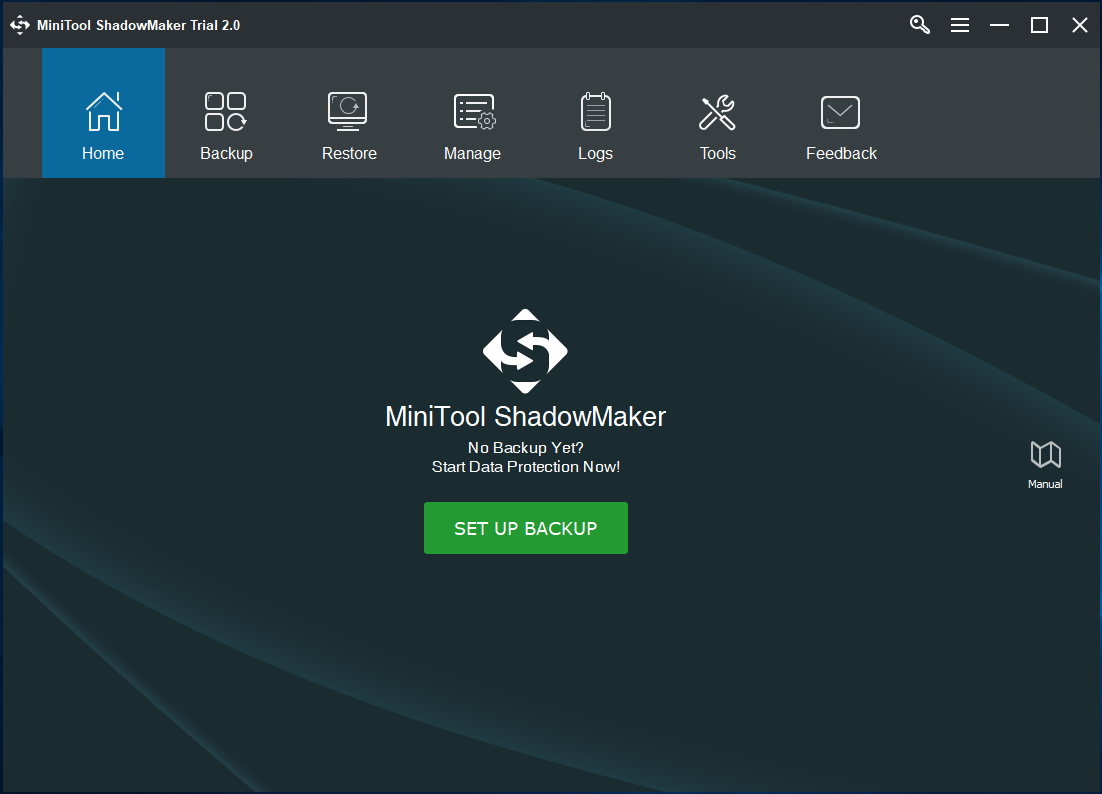
Step 3: After entering the Backup window, you will see two sections:
- Source: Here all system partitions are selected by default. To back up the entire hard drive, you should enter this section, choose system disk and then check all the disk partitions.

- Destination: MiniTool ShadowMaker allows you to back up your computer to four places, as shown below. Here, we take an external hard drive as an example.
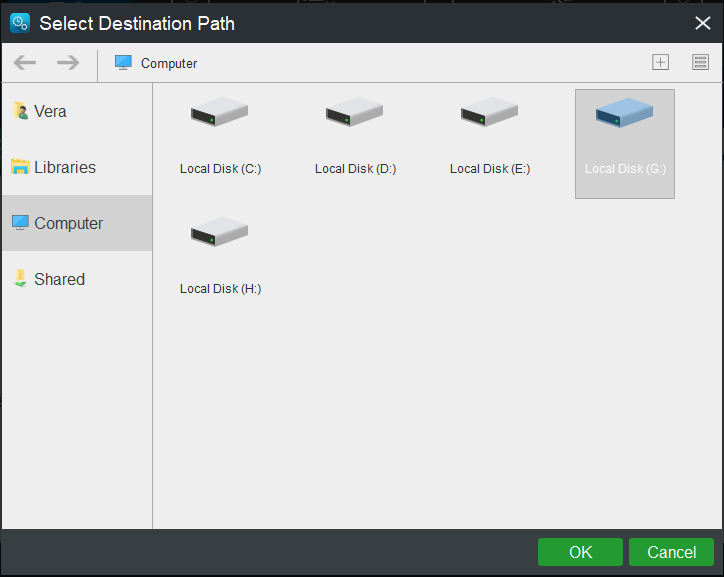
Step 3: After finishing the selection, go back to the Backup page. Then, you can click Back up Now button to start the task in Manage interface.
Tip: If you need to back up your disk data regularly or only create backups for the changed data, using Schedule or Scheme feature respectively.
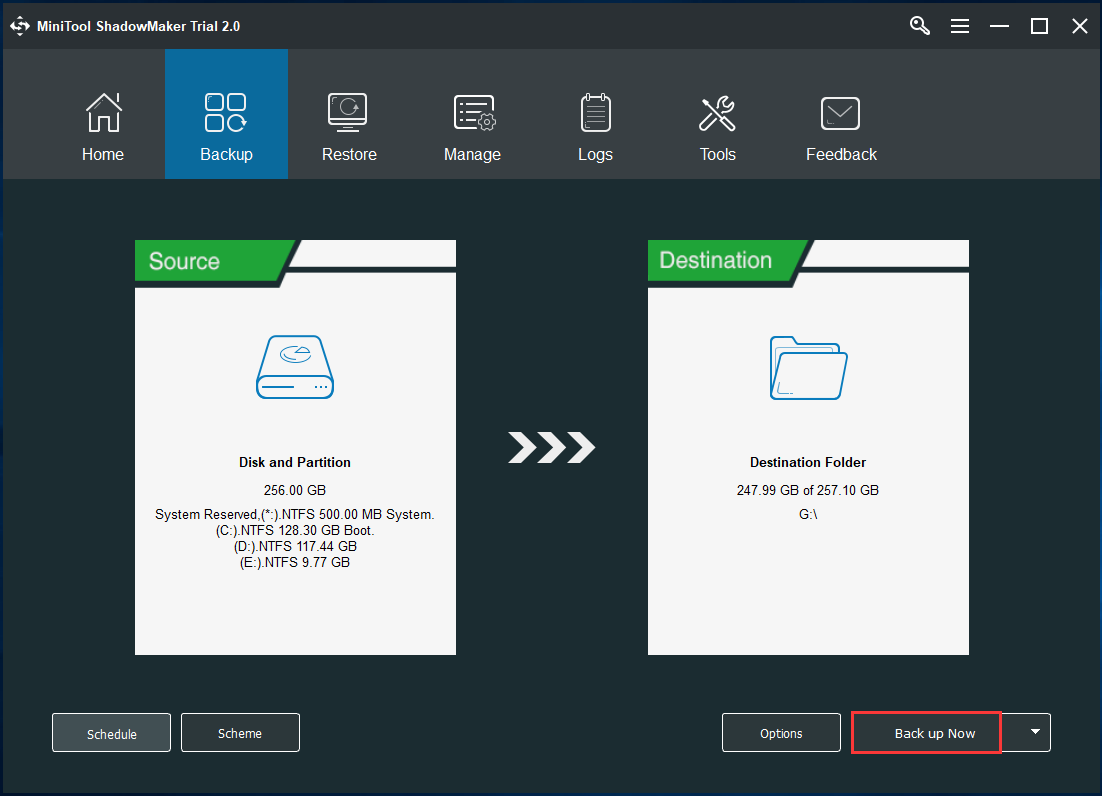
Importance:
In addition, MiniTool ShadowMaker can be as disk cloning software for Windows 10/8/7. With its Clone Disk feature, it is easy to transfer all disk data to another without data loss.
In conclusion, if you are looking for free disk imaging software for system backup or disk image creation, MiniTool ShadowMaker will be your good helper.
- Home
- |
- Buy Now
- |
- Download
- |
- Support
- |
- Contact us



