MiniTool Partition Wizard 8.1.1 - Server partition magic
- Convert NTFS to FAT.
- GPT Disk and MBR Disk interconversion.
- Copy Dynamic disk volume.
- Copy UEFI boot disk.
- Convert GPT-style Dynamic Disk to Basic.
- Move Boot/System volume for Dynamic Disk.
- Fully support UEFI boot.
Partition Wizard Server Edition 8.1.1

5% OFF!
Price: $129Hot Price: $122.55Server Partition Magic software - MiniTool Partition Wizard Server Edition. MiniTool Partition Wizard Server Edition is a server partition manager software as Partition Magic. MiniTool Partition Wizard Server Edition has efficient and safe disk ...
Server Partition Magic Resources
Server Partition Magic
Partition Magic For Server
- Configure Windows 10 to protect privacy
- back up Wndows 10
- Reinstall Windows 10 without Losing Data
- Back up System Files to Recovery Drive
- System Restore Fails with No Disk
- Windows Server 2019
- Automatic File Backup
- Steam Disk Write Error
- Speed up Windows 10
- File Record Segment Is Unreadable
- partition magic 8 server 2003
- partition magic 8 windows server 2003
- partition magic for 2003
- partition magic for windows 2000 server
- Partition magic for server 2000
- Partition magic for server 2003
- Partition magic for server 2008
- Partition magic server
- Partition magic server 2000
Types of Backup
Nowadays more and more persons pay attention to computer data safe, and backup has become a hot topic of concern. To protect computers from ransomware or avoid system crash, you may also choose to make a backup so that you can restore the computer to its normal state in case of accidents. For backup, it contains many types, for example, full, incremental, differential, mirroring, etc. Today we will show you three commonly used types of backup to safeguard your computer well.
Types of Backup: Full, Incremental and Differential
-
Full Backup
This is the most basic and complete backup type. If you choose it, all your selected files, applications, folders, settings and more will be backed up entirely. It is most space-consuming and time-consuming since all content will be imaged as each time the backup is carried out. The advantage of full backup is that each copy is independent and any copy can be used to restore your computer.
-
Incremental Backup
It refers to creating an image file for only changed or newly added data since the last backup. The advantage of incremental backups is that they copy a smaller amount of data than full backups. Hence, it is faster to complete the operation and fewer media are required to store the backup. For the restoration, all incremental backups are needful.
-
Differential Backup
It will copy all data changed since the previous full backup each time it is run afterward. When referring to restoration, the last full backup and the last differential backup are required.
Want to know the difference between incremental and differential backup? Read this tip.
How to Implement 3 Backup Types?
MiniTool ShadowMaker, the professional backup software for Windows, offers you the best computer backup protection and fast recovery solution. File/folder, system, partition/disk backup and restoration are supported. More importantly, this tool enables you to create automatic backups, full backups, incremental backups and differential backups effectively.
Let’s see how to back up your computer.
Step 1: Launch MiniTool ShadowMaker to enter the interface in which you need to choose a computer to manage. Just click the Connect button based on your needs.
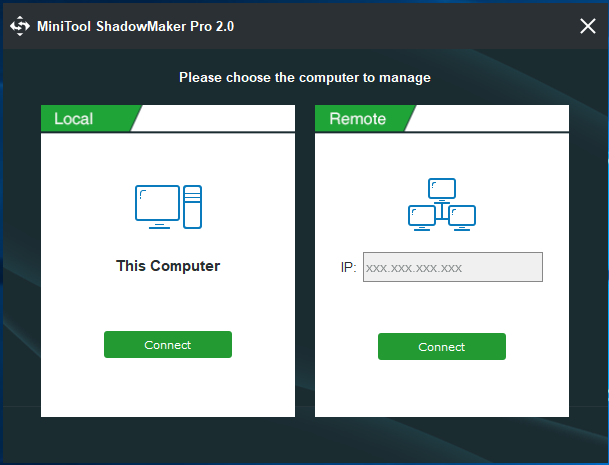
Step 2: Enter the Backup page, specify the backup source and storage location.
Tips:
- By default, system partitions are selected. If you want to back up files, disk or partition, enter the Source section to choose.
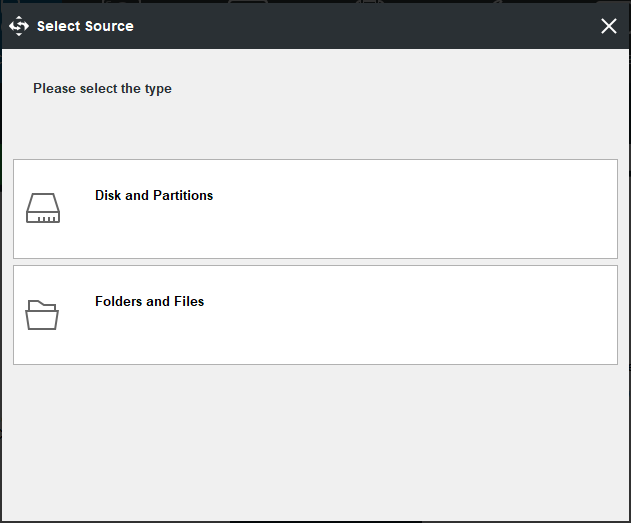
- It is recommended to back up your system or disk data to a safe location, for example, an external hard drive.
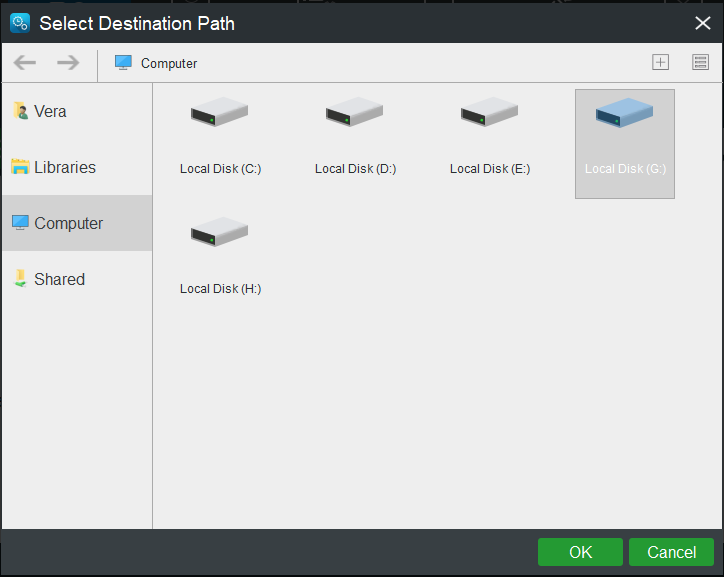
Step 3: Finally begin the full backup by clicking Back up Now button.
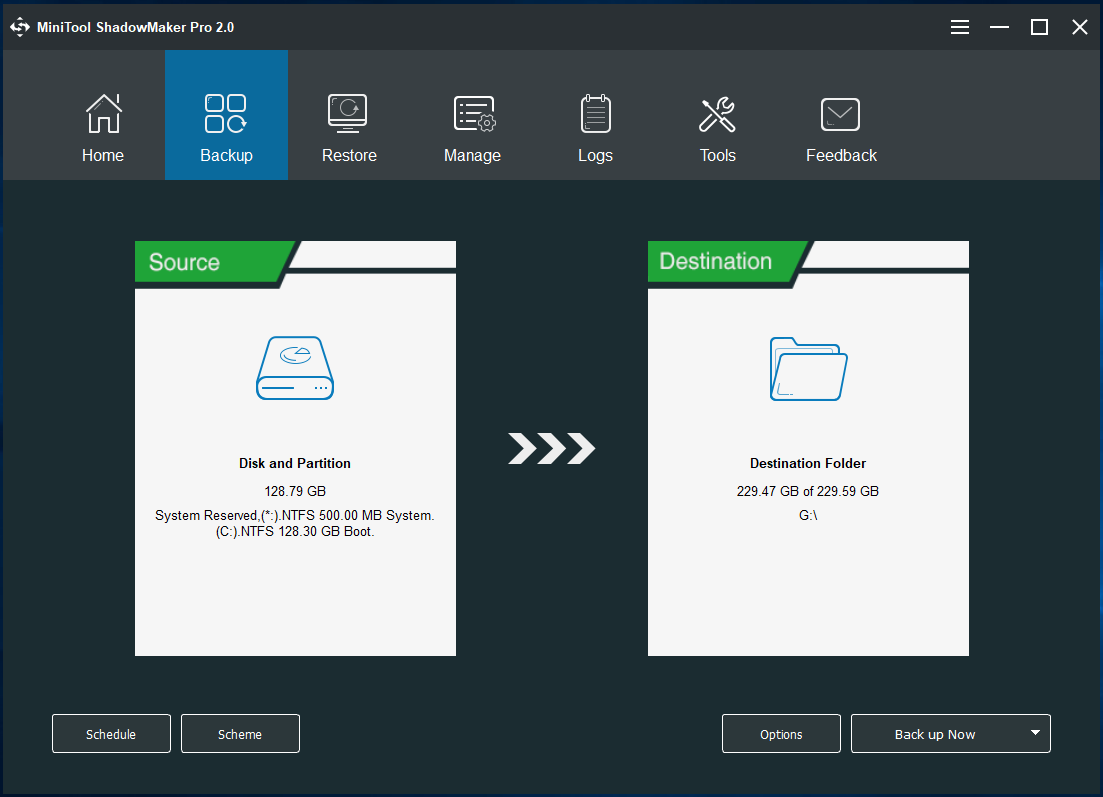
The full backup operation will be performed on the Manage page. After it is completed, you can create incremental or differential backups, see the following figure:
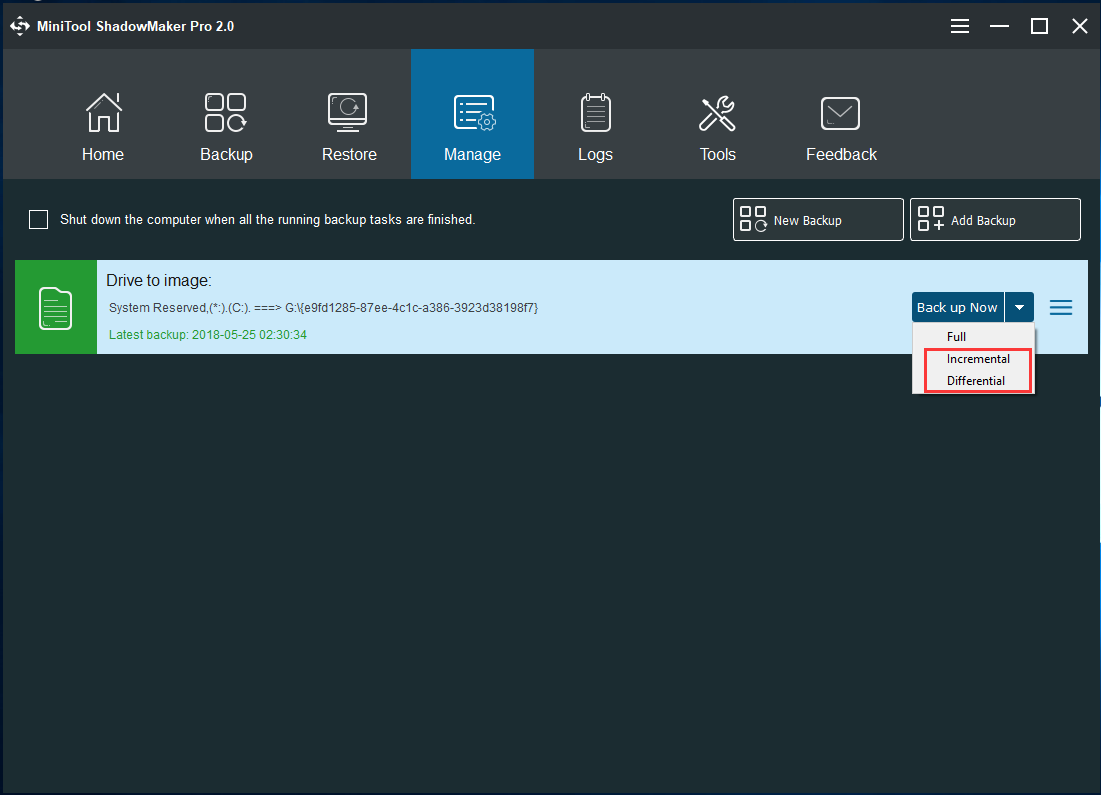
Summary
Now we have introduced you some information about backup types. If you want to look for more details, this post 3 Types of Backup: Full, Incremental, Differential – MiniTool will be helpful.
- Home
- |
- Buy Now
- |
- Download
- |
- Support
- |
- Contact us



