MiniTool Partition Wizard 8.1.1 - Server partition magic
- Convert NTFS to FAT.
- GPT Disk and MBR Disk interconversion.
- Copy Dynamic disk volume.
- Copy UEFI boot disk.
- Convert GPT-style Dynamic Disk to Basic.
- Move Boot/System volume for Dynamic Disk.
- Fully support UEFI boot.
Partition Wizard Server Edition 8.1.1

5% OFF!
Price: $129Hot Price: $122.55Server Partition Magic software - MiniTool Partition Wizard Server Edition. MiniTool Partition Wizard Server Edition is a server partition manager software as Partition Magic. MiniTool Partition Wizard Server Edition has efficient and safe disk ...
Server Partition Magic Resources
Server Partition Magic
Partition Magic For Server
- Configure Windows 10 to protect privacy
- back up Wndows 10
- Reinstall Windows 10 without Losing Data
- Back up System Files to Recovery Drive
- System Restore Fails with No Disk
- Windows Server 2019
- Automatic File Backup
- Steam Disk Write Error
- Speed up Windows 10
- File Record Segment Is Unreadable
- partition magic 8 server 2003
- partition magic 8 windows server 2003
- partition magic for 2003
- partition magic for windows 2000 server
- Partition magic for server 2000
- Partition magic for server 2003
- Partition magic for server 2008
- Partition magic server
- Partition magic server 2000
File is Too Large for Destination Folder
Question: Today I was transferring a file around 5GB to my 30GB disk I. Then I got the error: The file is too large for the destination file system. I was confused because that disk had enough space to store the file. So I tried it again and again, and they all failed. Is there something wrong with my disk or the file?
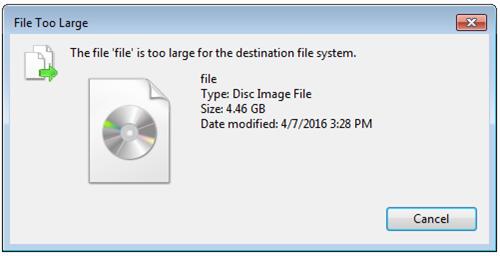
Many users are facing this kind of problem while copying a larger file with size more than 4GB to one disk with a message informs that file is too large for destination folder. Generally, if there is enough space in the target disk when this error happens, users should consider the type of file system then. To make better understanding of this error, let’s learn about file system first.
In file system, information is placed with named individual pieces of data, so it can be separated and identified easily. Here, each group of data is called a “file”. And a “file system” is the structure and logical rules which are used to manage the information groups and their names.
Currently, FAT32 and NTFS are two widely used types of file system in Windows. In FAT 32, a single partition can be 512 MB to 2 TB, and the maximum single file size is 4 GB. But in NTFS, a single partition can reach up to more than 2TB, and the maximum single file size is only limited by the belonging single partition.
From the upper introduction, we can see that the maximum single file size is 4 GB in FAT32. And this should be the cause for the error: File is too large for the destination folder.
Take disk (I:) for example, select the target disk, and right click to choose “Properties” to check disk (I:) file system type. Obviously, it is FAT 32. So, we got the reason. The file needed to be transferred to disk (I:) should not be larger than 4GB.
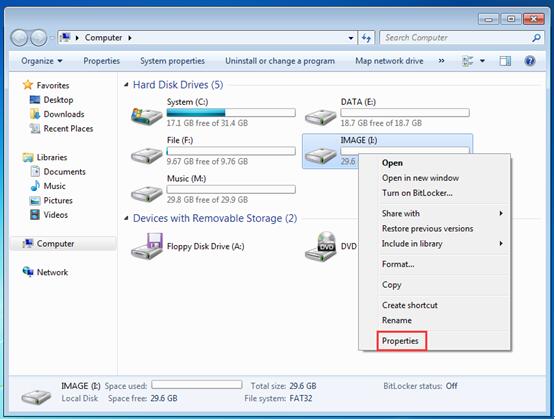
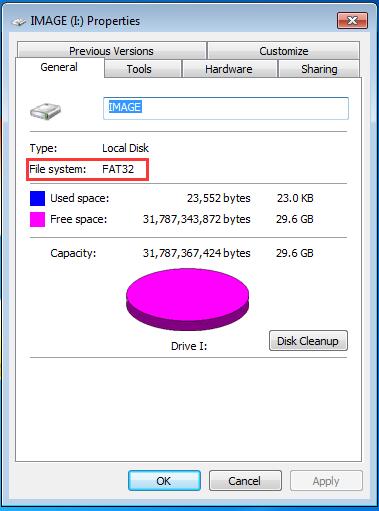
Under this situation, users don’t want to split the file, so they can convert FAT32 to NTFS to solve this problem. “Format” in Windows built-in disk management can do it. But users will loss the information in the target partition unless they make backup before operation. Diskpart command is another choice, but users should know the correct command first. This is a little complex. Here we recommend MiniTool Partition Wizard Free Edition (Download Now). It just needs four steps to convert FAT32 to NTFS.
How to Convert FAT to NTFS
Step 1. User should run MiniTool Partition Wizard Free Edition, and launch the application to enter the main interface as below:
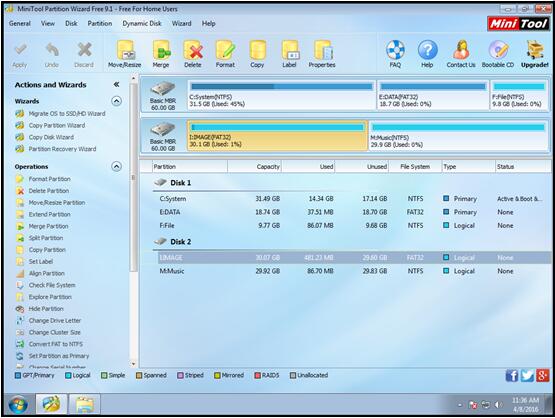
Step 2. Select the target partition which needs to be converted from FAT32 to NTFS and choose “Convert FAT to NTFS” from the left panel or choose “Convert FAT to NTFS” from the right-click menu.
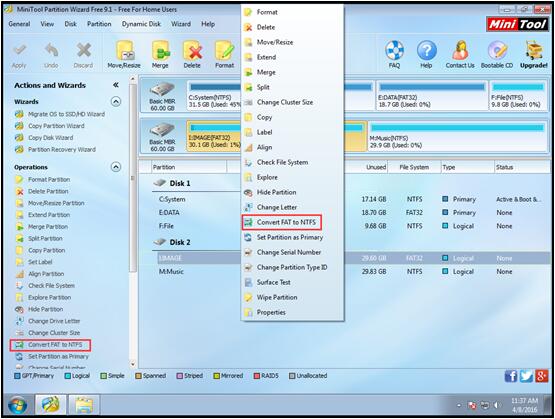
Step 3. Then users will get this interface. Then just press “Start” to continue.
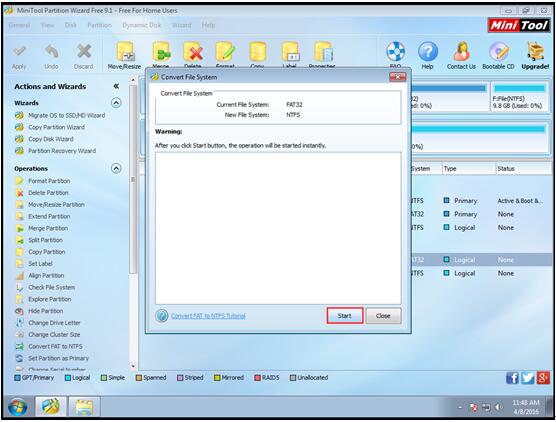
Step 4. When the conversion is finished, they can see the interface as blew. Press “Close” to back to the main interface.
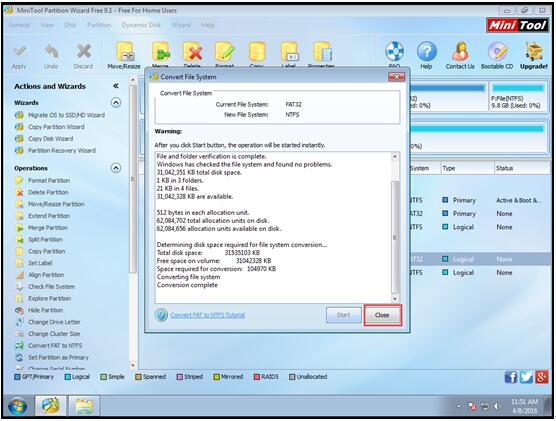
The target partition is converted to NTFS successfully.
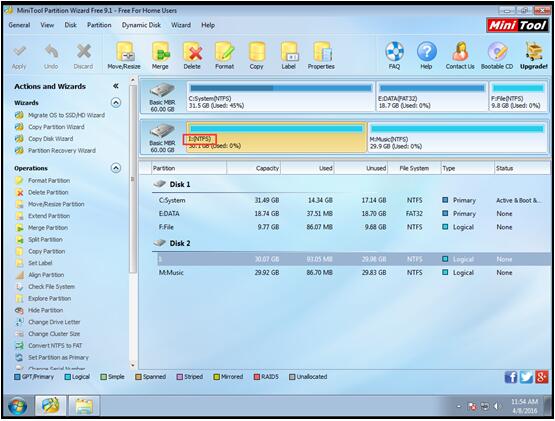
These four simple steps lead users to convert FAT to NTFS without data loss. Then, they can transfer the file larger than 4GB to this partition successfully. Besides, users can also Convert NTFS to FAT if it is necessary.
Moreover, there are more conversion functions in MiniTool Partition Wizard. Users can take Help Tutorial for reference.
- Home
- |
- Buy Now
- |
- Download
- |
- Support
- |
- Contact us



