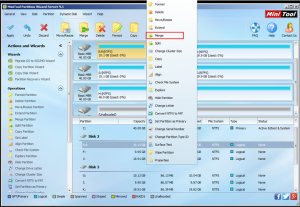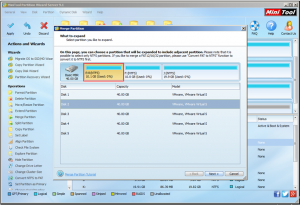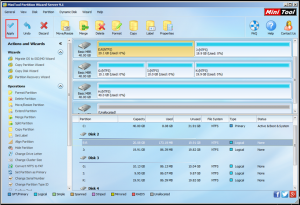MiniTool Partition Wizard 8.1.1 - Server partition magic
- Convert NTFS to FAT.
- GPT Disk and MBR Disk interconversion.
- Copy Dynamic disk volume.
- Copy UEFI boot disk.
- Convert GPT-style Dynamic Disk to Basic.
- Move Boot/System volume for Dynamic Disk.
- Fully support UEFI boot.
Partition Wizard Server Edition 8.1.1

5% OFF!
Price: $129Hot Price: $122.55Server Partition Magic software - MiniTool Partition Wizard Server Edition. MiniTool Partition Wizard Server Edition is a server partition manager software as Partition Magic. MiniTool Partition Wizard Server Edition has efficient and safe disk ...
Server Partition Magic Resources
Server Partition Magic
Partition Magic For Server
- Configure Windows 10 to protect privacy
- back up Wndows 10
- Reinstall Windows 10 without Losing Data
- Back up System Files to Recovery Drive
- System Restore Fails with No Disk
- Windows Server 2019
- Automatic File Backup
- Steam Disk Write Error
- Speed up Windows 10
- File Record Segment Is Unreadable
- partition magic 8 server 2003
- partition magic 8 windows server 2003
- partition magic for 2003
- partition magic for windows 2000 server
- Partition magic for server 2000
- Partition magic for server 2003
- Partition magic for server 2008
- Partition magic server
- Partition magic server 2000
Merge Partitions in Windows Server
When You Need to Merge Partitions
Even if you are using a large size hard disk, with more and more data are stored in the hard disk, you will find that the space is not enough for you one day. The alarm is different. Maybe you will get a low disk space warning. At that time, you may want to extend that partition to get more usable space. Merging partitions is one solution to solve this problem. But, what do you need to make it? Of course, you need a piece of partition manager.
As a piece of professional partition manager, MiniTool Partition Wizard is a good option. Its function “Merge Partition” helps you merge two adjacent partitions. It is noteworthy that this function only works for NTFS partitions. If the target partition is formatted with FAT12/FAT16/FAT32, please use “Convert FAT to NTFS” function of the software to convert partition to NTFS at first.
How to Merge Partitions in Windows Server
If you are using Window Server OS, you should buy and install MiniTool Partition Wizard Server Edition to you computer for use. Of course, if you want to learn about it firstly, you also can download the demo edition from the website to have a try.
Suppose that you want to merge partition (E:) and partition (F:). Just follow the next steps.
Step 1. Open MiniTool Partition Wizard Server Edition and enter the main interface. Select the partition (E:) and then click “Merge” from its right click menu.
Step 2. This interface allows you to confirm whether you have select a right partition. Then, you should click “Next” to continue.
Step 3. In this pop-out window, you should select the partition you want to merge. Besides, in the lower line of this window, you can specify a folder name to keep content of the selected partition. And then click “Finish” to back to the main interface again.
Step 4. In the main interface, you are allowed to preview the merging effect. But don’t forget to press “Apply” to save the change at last.
When these four steps are finished, you can discover that partition (E:) and partition (F:) are merged together successfully. And all data are kept well in it.
This function can also be used to merge C partition, please read this post: How to Merge C Drive in Windows 10 to Enlarge the Boot Partition to get more information.
Common problems related to partition magic and our solutions:
- Merge Partitions in Windows Server 2008 under Guidance
- Perform Partition Merging in Server 2003 Without Affecting Data
- How to perform partition merging in Server 2003 64-bit securely?
- Detailed operations to easily merge Windows Server 2003 partitions are introduced here.
- This passage teaches server users how to merge partitions on Windows Server 2003.
- Home
- |
- Buy Now
- |
- Download
- |
- Support
- |
- Contact us