MiniTool Partition Wizard 8.1.1 - Server partition magic
- Convert NTFS to FAT.
- GPT Disk and MBR Disk interconversion.
- Copy Dynamic disk volume.
- Copy UEFI boot disk.
- Convert GPT-style Dynamic Disk to Basic.
- Move Boot/System volume for Dynamic Disk.
- Fully support UEFI boot.
Partition Wizard Server Edition 8.1.1

5% OFF!
Price: $129Hot Price: $122.55Server Partition Magic software - MiniTool Partition Wizard Server Edition. MiniTool Partition Wizard Server Edition is a server partition manager software as Partition Magic. MiniTool Partition Wizard Server Edition has efficient and safe disk ...
Server Partition Magic Resources
Server Partition Magic
Partition Magic For Server
- Configure Windows 10 to protect privacy
- back up Wndows 10
- Reinstall Windows 10 without Losing Data
- Back up System Files to Recovery Drive
- System Restore Fails with No Disk
- Windows Server 2019
- Automatic File Backup
- Steam Disk Write Error
- Speed up Windows 10
- File Record Segment Is Unreadable
- partition magic 8 server 2003
- partition magic 8 windows server 2003
- partition magic for 2003
- partition magic for windows 2000 server
- Partition magic for server 2000
- Partition magic for server 2003
- Partition magic for server 2008
- Partition magic server
- Partition magic server 2000
Add Unallocated Space to C Drive
What Can Unallocated Space Do for You
On a hard drive, it can contain primary partition, logical partition, free space, and unallocated space. As to unallocated space, it refers to the volume which is not formatted and where no data can be written. It doesn’t show up in Windows Explorer. How can you make full use of the unallocated space? If your disk partition is running out of space, especially C drive, you can add unallocated space to C drive to increase the partition size. Or if you need to create a new partition, the unallocated space is also useful. Here, we will show you how to move unallocated space to C drive.
Add Unallocated Space to C Drive
In Windows 10/8/7, low disk space issue always happens to your computer, which can make your PC run very slowly. Therefore, many computer users choose to extend C drive.
Generally, Windows Disk Management is the first option. However, extend volume greyed out issue will appear when using this free tool if you extend C drive to unallocated space which is on the left or far away from C partition. What if there is a failure to extend C drive with unallocated space? Under this circumstance, MiniTool Partition Wizard can help you to move unallocated space to C drive with ease.
It is award-winning by many users all over the world because of its powerful features. By it, many issues can be solved, for example, rebuild damaged MBR, recover lost partition, format corrupted disk, solve low disk space issue and more. Let’s see the details about how to increase partition C with one unallocated space.
Step 1: Run MiniTool Partition Wizard Free Edition. Then, you see there is one unallocated space far away from C partition. Just click “Extend Partition” from “Change Partition” after choosing C drive.
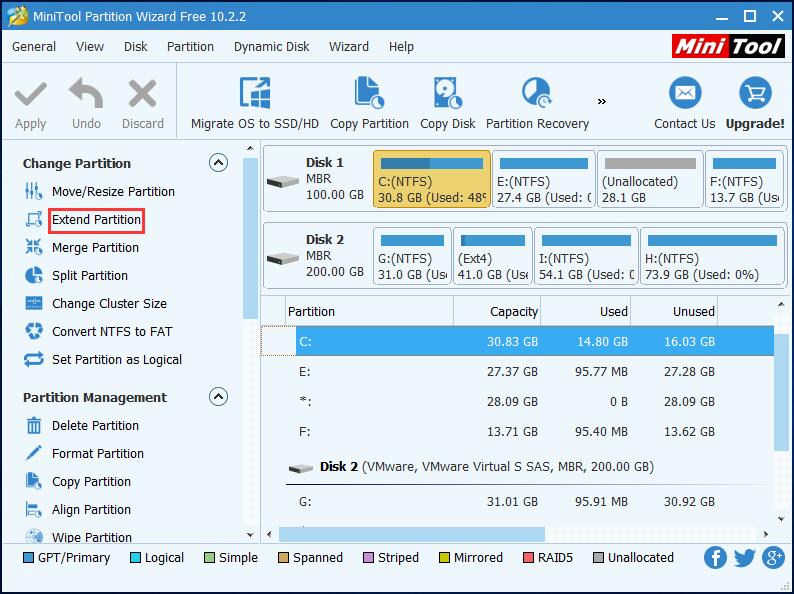
Step 2: Then, take free space from unallocated space. By dragging the slider, you can decide how much disk space you want to take. Here, we suggest using all the space of the unallocated space. Click “OK” to go back to the main interface.
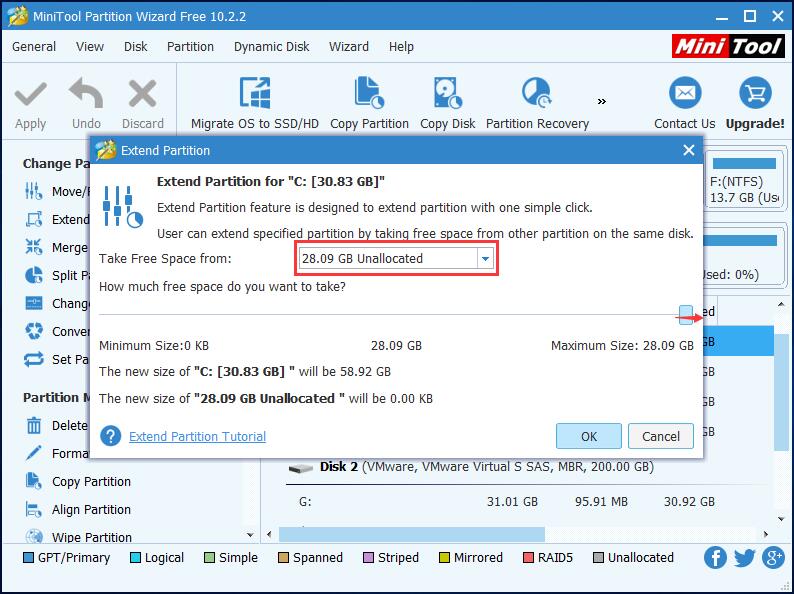
Step 3: Hit “Apply” to execute this change.
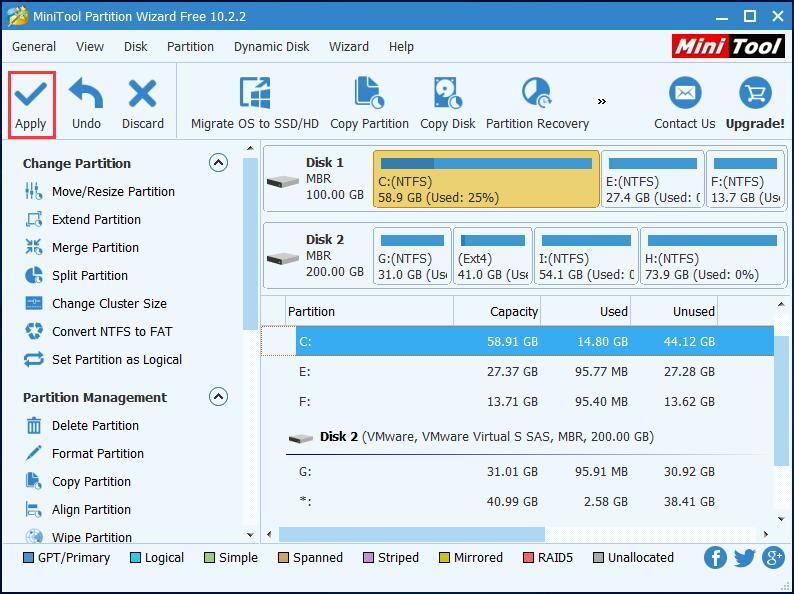
With the help of MiniTool Partition Wizard, it is quite easy and effective to add unallocated space to C drive to increase partition size. Just get it right now.
Related articles:
• How to Merge Unallocated Space in Windows 10 for a Large Partition
• Merge Partitions without Losing Data in Windows 10/8/7 – MiniTool
- Home
- |
- Buy Now
- |
- Download
- |
- Support
- |
- Contact us



