MiniTool Partition Wizard 8.1.1 - Server partition magic
- Convert NTFS to FAT.
- GPT Disk and MBR Disk interconversion.
- Copy Dynamic disk volume.
- Copy UEFI boot disk.
- Convert GPT-style Dynamic Disk to Basic.
- Move Boot/System volume for Dynamic Disk.
- Fully support UEFI boot.
Partition Wizard Server Edition 8.1.1

5% OFF!
Price: $129Hot Price: $122.55Server Partition Magic software - MiniTool Partition Wizard Server Edition. MiniTool Partition Wizard Server Edition is a server partition manager software as Partition Magic. MiniTool Partition Wizard Server Edition has efficient and safe disk ...
Server Partition Magic Resources
Server Partition Magic
Partition Magic For Server
- Configure Windows 10 to protect privacy
- back up Wndows 10
- Reinstall Windows 10 without Losing Data
- Back up System Files to Recovery Drive
- System Restore Fails with No Disk
- Windows Server 2019
- Automatic File Backup
- Steam Disk Write Error
- Speed up Windows 10
- File Record Segment Is Unreadable
- partition magic 8 server 2003
- partition magic 8 windows server 2003
- partition magic for 2003
- partition magic for windows 2000 server
- Partition magic for server 2000
- Partition magic for server 2003
- Partition magic for server 2008
- Partition magic server
- Partition magic server 2000
C Drive Is Full
“I have Windows 7 Ultimate x64 and it’s installed on a 120GB SSD along with all my software. I only install software and drivers on this drive. My C drive is 77GB but my system tells me that I have only 1.6GB of free space. How can I find out what’s occupying that missing 40-50GB and how do I figure out what I can dump? Many thanks”.
–from sevenforums
The above example shows a real case about “C drive is full”. In this day and age, low disk space is a very common issue since many data are saved on all hard drives. I believe most of you may have experienced such an issue. Once there is no enough disk space on a partition, Windows will prompt an error warning to tell you to free up some disk space. When entering Windows Explorer, you will find your system partition C bar gets red. Normally the bar is marked in blue. If the free disk space is less than 10% of the disk space of the target partition, it is red which indicates the partition is full. In this case, it is necessary to increase system partition size.
How to Extend C drive
In order to solve “C drive becomes red bar” issue, you probably delete some old folders. However, this way is only a choice when there is no free space on your hard drive. In my opinion, to extend partition should be the most reasonable solution.
In the software market, there are many kinds of partition managers for choice. Here I recommend you MiniTool Partition Wizard Free Edition since it is totally free for Windows XP/Vista/7/8/10 users to extend system partition. Before you do, download MiniTool Partition Wizard Free Edition and install it on your computer. Launch it to its main interface and then follow the guidance to start to fix “C drive is full” issue.
Step 1: Select the system partition and then hit “Extend Partition” in the action pane. This function is suitable to extend partition no matter there is unallocated space or not, and you won’t encounter Extend Volume greyed out in Disk Management.
Step 2: Then in pop-out window, please choose one partition or unallocated space on the same disk to take free space from. During the process, it is allowed to drag the handle to decide how much space you want to take.
Step 3: Hit “Apply” for performing the change.
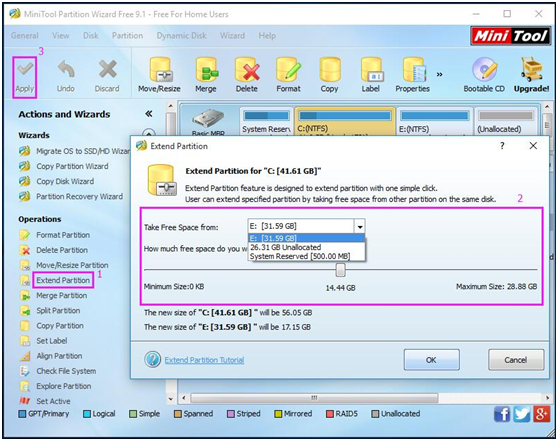
Note: If there is unallocated space contiguous to the target partition, you can directly use “Move/Resize Partition” feature to increase partition size in Windows.
Just do as the step-by-step guidance shows, and then you can easily solve “C rive is full” issue with MiniTool Partition Wizard.
- Home
- |
- Buy Now
- |
- Download
- |
- Support
- |
- Contact us



