MiniTool Partition Wizard 8.1.1 - Server partition magic
- Convert NTFS to FAT.
- GPT Disk and MBR Disk interconversion.
- Copy Dynamic disk volume.
- Copy UEFI boot disk.
- Convert GPT-style Dynamic Disk to Basic.
- Move Boot/System volume for Dynamic Disk.
- Fully support UEFI boot.
Partition Wizard Server Edition 8.1.1

5% OFF!
Price: $129Hot Price: $122.55Server Partition Magic software - MiniTool Partition Wizard Server Edition. MiniTool Partition Wizard Server Edition is a server partition manager software as Partition Magic. MiniTool Partition Wizard Server Edition has efficient and safe disk ...
Server Partition Magic Resources
Server Partition Magic
Partition Magic For Server
- Configure Windows 10 to protect privacy
- back up Wndows 10
- Reinstall Windows 10 without Losing Data
- Back up System Files to Recovery Drive
- System Restore Fails with No Disk
- Windows Server 2019
- Automatic File Backup
- Steam Disk Write Error
- Speed up Windows 10
- File Record Segment Is Unreadable
- partition magic 8 server 2003
- partition magic 8 windows server 2003
- partition magic for 2003
- partition magic for windows 2000 server
- Partition magic for server 2000
- Partition magic for server 2003
- Partition magic for server 2008
- Partition magic server
- Partition magic server 2000
Cannot Continue in Read-only Mode
Errors Found CHKDSK Cannot Continue
“Chkdsk is reporting errors on my data drive (non-OS) but cannot continue in read-only mode. I thought it was only the OS drive that could not perform fixes in read-only mode? What’s the correct command to run on my data drive now at this stage?”
More often than not, CHKDSK not working issues happen when you use this tool to check the disk errors. The causes are various, such as write protection, read-only mode and more. Among many issues, one error message may pop out, saying: “This type of file system is NTFS. Error found. CHKDSK cannot continue in read-only mode.”
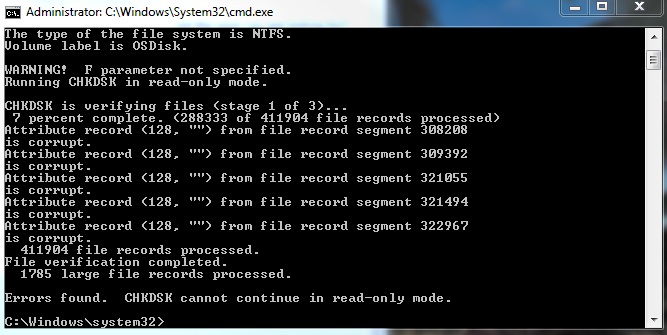
Usually, you may experience this issue in Windows 7/8/10 in some situations, for example, you run CHKDSK on the system partition, the disk which is scanning is used by a program, or the disk has a read-only file system. Is it possible to fix this issue? Sure. Follow the solutions as shown below.
How to Fix Cannot Continue in Read-only Mode
To be specific, there are two ways which can be used to repair errors found CHKDSK cannot continue in Windows 10/8/7.
Way 1: Schedule a CHKDSK on Reboot
It is likely that you are scanning the system partition or the disk is used by one program while CHKDSK fails to continue in read-only mode. In these cases, you can choose to schedule a CHKDSK on reboot. Take Windows 10 as an example.
1. Enter the power users menu by hitting “Win + X” buttons.
2. Select “Command Prompt (Admin)” option.
3. Then, a UAC window will pop out and click “Yes” to launch CMD.
4. Type “chkdsk /r x: ”. x means the drive letter.
5. Then you will be asked to whether to run the command when the system restarts next, just click “Y”.
6. Then, during the process of restarting the system, CHKDSK will be launched to check or repair disk errors by itself.
Way 2: Format Read-only File System to Normal Status
If the above way cannot help, perhaps the file system of the drive you want to check is read-only. Under this circumstance, you can choose to format the drive to the normal state. MiniTool Partition Wizard, one professional partition magic, can be used to quick format the drive. Firstly, you should free download it on your computer. Then, start formatting.
Step 1: Run this free partition management software, and then click “Format Partition” in the action panel.
Step 2: Choose one file system from the list. MiniTool Partition Wizard offers you many types of file system, for example, NTFS, FAT32, exFAT, Ext2/3/4 and Linux Swap. It’s up to you to choose one file system
Step 3: Execute the operation to change the drive with the read-only file system to its normal state.

Until now, the two solutions to cannot continue in read-only mode in Windows 10/8/7 issue are introduced. Just choose one way according to the actual situation. Hope they are helpful for you.
- Home
- |
- Buy Now
- |
- Download
- |
- Support
- |
- Contact us



