MiniTool Partition Wizard 8.1.1 - Server partition magic
- Convert NTFS to FAT.
- GPT Disk and MBR Disk interconversion.
- Copy Dynamic disk volume.
- Copy UEFI boot disk.
- Convert GPT-style Dynamic Disk to Basic.
- Move Boot/System volume for Dynamic Disk.
- Fully support UEFI boot.
Partition Wizard Server Edition 8.1.1

5% OFF!
Price: $129Hot Price: $122.55Server Partition Magic software - MiniTool Partition Wizard Server Edition. MiniTool Partition Wizard Server Edition is a server partition manager software as Partition Magic. MiniTool Partition Wizard Server Edition has efficient and safe disk ...
Server Partition Magic Resources
Server Partition Magic
Partition Magic For Server
- Configure Windows 10 to protect privacy
- back up Wndows 10
- Reinstall Windows 10 without Losing Data
- Back up System Files to Recovery Drive
- System Restore Fails with No Disk
- Windows Server 2019
- Automatic File Backup
- Steam Disk Write Error
- Speed up Windows 10
- File Record Segment Is Unreadable
- partition magic 8 server 2003
- partition magic 8 windows server 2003
- partition magic for 2003
- partition magic for windows 2000 server
- Partition magic for server 2000
- Partition magic for server 2003
- Partition magic for server 2008
- Partition magic server
- Partition magic server 2000
Can’t Change Drive Letter Windows 10
Drive Letter Is Missing or Changed
Generally speaking, drive letter assignment refers to the process of assigning a letter to your partition so that it can be distinguished quickly. The drive letter can be the one within 26 letters. Usually each partition has a drive letter , however, your drive letter is possible to disappear. If your partition is set “hidden” in Windows 10 due to virus attack, mistaken operation or other reasons, drive letter is disappeared. In this case, you need to assign a drive letter to this partition. In addition, the drive letter may be modified sometimes, and then you want to reset it back. So in these two cases, it is necessary to change drive letter. How to do this work?
How to Assign Drive Letter in Windows 10
Disk Management Can’t Change Drive Letter Windows 10
When mentioned such a problem, some of you say using Windows Disk Management to do this work. Right click “My Computer” and select “Manage” to open Disk Management. Then right click the target partition, you will find change drive letter and paths grayed out if partition is hidden. If you only want to change drive letter E to F, this feature is useful. Here I will introduce you the first situation in detail. If you fail to assign drive letter, you can use a professional tool.
MiniTool Partition Wizard Assign Drive Letter
In order to solve unable to assign drive letter in Windows 10 issue, MiniTool Partition Wizard will be recommended to you to change drive letter quickly. As a powerful partition manager, this tool can manage your disk and partition well. Download its Free Edition for a free try.
Step 1: Select the target partition and then click “Change Drive Letter” function from “Operation” menu. Or right click on the partition to select “Change Letter”.
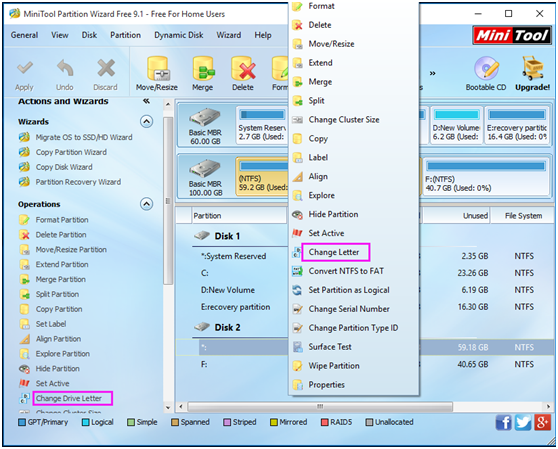
Step 2: Then choose one letter from the list.
Note:
1. If the letter has been used, you can’t select it.
2. The drive letter of system partition or boot partition is not allowed being changed.
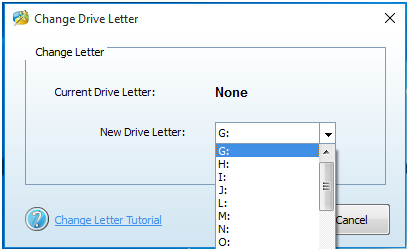
Step 3: Perform this operation by pressing “Apply” button.
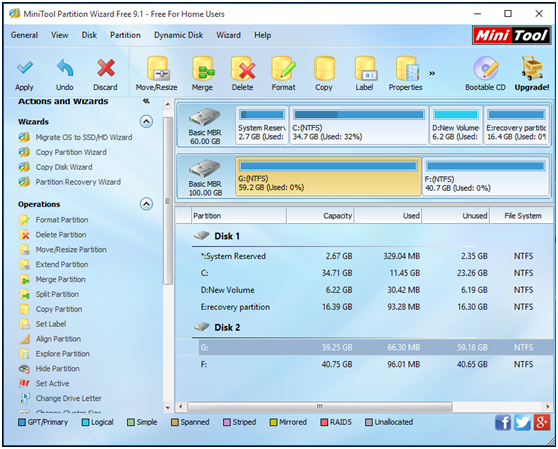
Now you can easily fix can’t change drive letter Windows 10 issue with MiniTool Partition Wizard. Hope you like it.
- Home
- |
- Buy Now
- |
- Download
- |
- Support
- |
- Contact us



