MiniTool Partition Wizard 8.1.1 - Server partition magic
- Convert NTFS to FAT.
- GPT Disk and MBR Disk interconversion.
- Copy Dynamic disk volume.
- Copy UEFI boot disk.
- Convert GPT-style Dynamic Disk to Basic.
- Move Boot/System volume for Dynamic Disk.
- Fully support UEFI boot.
Partition Wizard Server Edition 8.1.1

5% OFF!
Price: $129Hot Price: $122.55Server Partition Magic software - MiniTool Partition Wizard Server Edition. MiniTool Partition Wizard Server Edition is a server partition manager software as Partition Magic. MiniTool Partition Wizard Server Edition has efficient and safe disk ...
Server Partition Magic Resources
Server Partition Magic
Partition Magic For Server
- Configure Windows 10 to protect privacy
- back up Wndows 10
- Reinstall Windows 10 without Losing Data
- Back up System Files to Recovery Drive
- System Restore Fails with No Disk
- Windows Server 2019
- Automatic File Backup
- Steam Disk Write Error
- Speed up Windows 10
- File Record Segment Is Unreadable
- partition magic 8 server 2003
- partition magic 8 windows server 2003
- partition magic for 2003
- partition magic for windows 2000 server
- Partition magic for server 2000
- Partition magic for server 2003
- Partition magic for server 2008
- Partition magic server
- Partition magic server 2000
Clone Windows 10 to SSD
Why to Clone Windows 10 to SSD
As a data storage device, SSD is a good choice to store data by using integrated circuit assemblies as memory. Compared to the traditional hard disk, SSD doesn’t have mechanical components. Besides, it runs silently, has lower access time and less latency. Therefore, more and more users use SSD to store data.
When using a computer, perhaps you find it runs slowly and takes much time to boot. In this case, it is a good choice to move Windows 10 to SSD from HD to improve system performance. In addition, system issues including system breakdown and system file corruption often happen. So you also can migrate Windows 10 to SSD to make a system backup. Once system can’t boot, you can use this copy to restore OS to the original point. But how to do a Windows 10 system migration without data loss? A third-party tool is useful.
How to Clone Windows 10 to SSD
In order to make a successful system migration, MiniTool Partition Wizard is strongly recommended to you. As an excellent partition manager, it has five editions including Free Edition, Professional Edition, Sever Edition, Enterprise Edition and Technician Edition. If you are a non-server user, Free Edition will be a choice. With this tool, you can easily move system partition and boot partition from HD to SSD. Look at the following step-by-step guidance to migrate Windows 10 to SSD.
Before you do:
Download MiniTool Partition Wizard Free Edition, then install it to your computer in a few seconds.
Step 1: Launch MiniTool Partition Wizard. Then in the main interface, you will find there are many functions. Please select the original hard disk you want to clone, click “Migrate OS to SSD/HD Wizard” feature from “Wizards” menu.
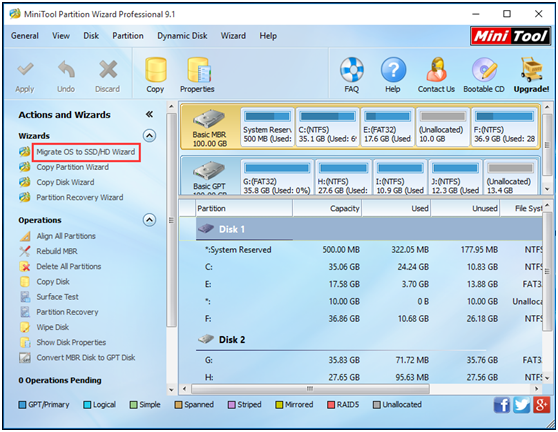
Step 2: Then you need to choose SSD as the destination disk. Here Windows 10 OS will be migrated to SSD. During the migration, the content on SSD will be deleted. So you had better use an empty disk. If there is data saved to SSD, please ensure you have a backup for important data. Click “Next” to continue.
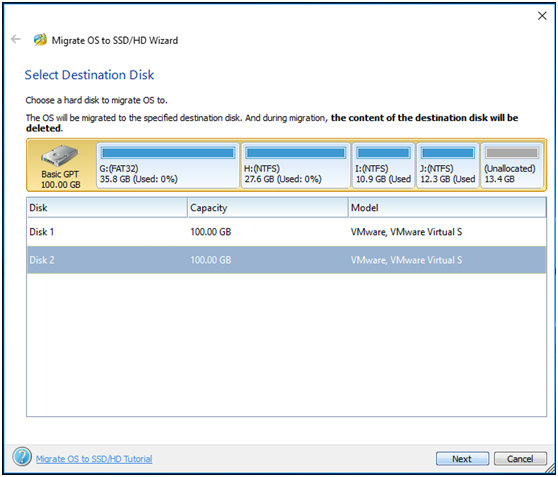
Step 3: Here please choose a copy option: “Fit partitions to entire disk”, “Copy partitions without resize” or “Edit partitions on this disk”. Then the change you have made can be reviewed. It is suggested to choose “Force to align partitions to 1 MB” option which can improve the performance for Advanced Format disk or SSD.
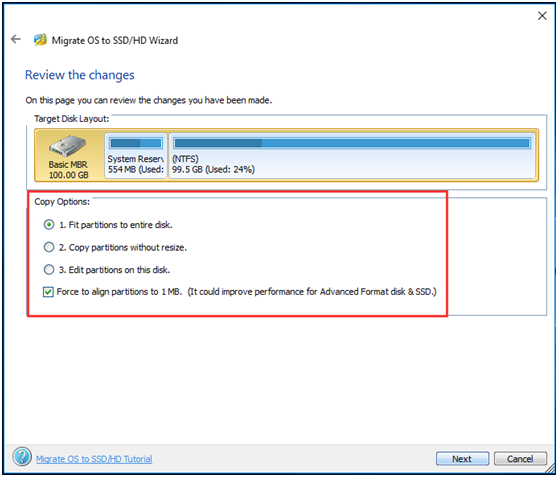
Step 4: MiniTool Partition Wizard will tell you to configure computer BIOS setting to boot from destination disk. If you want to use SSD as the boot disk, please modify the setting.
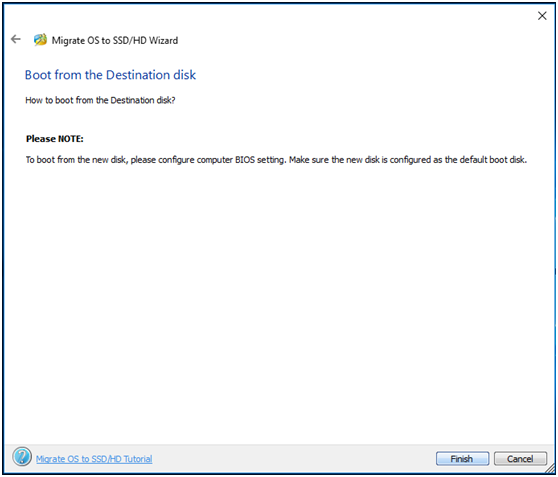
Step 5: Then you will go back to the main interface. Here you will view 12 operations pending, including update boot configuration or parameters and modify boot. That is to say, system related files will be transferred to SSD so that Windows on SSD can be bootable. Click “Apply” to perform all changes.
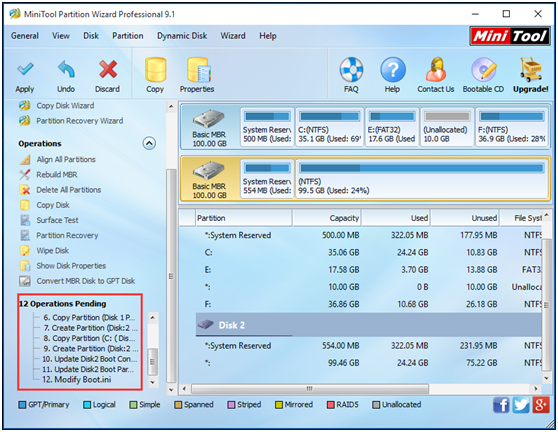
Just do as the above content shows, you can easily clone Windows 10 to SSD with MiniTool Partition Wizard. If you also need to migrate OS, just try this way. In addition, you also can copy the entire disk to SSD.
- Home
- |
- Buy Now
- |
- Download
- |
- Support
- |
- Contact us



