MiniTool Partition Wizard 8.1.1 - Server partition magic
- Convert NTFS to FAT.
- GPT Disk and MBR Disk interconversion.
- Copy Dynamic disk volume.
- Copy UEFI boot disk.
- Convert GPT-style Dynamic Disk to Basic.
- Move Boot/System volume for Dynamic Disk.
- Fully support UEFI boot.
Partition Wizard Server Edition 8.1.1

5% OFF!
Price: $129Hot Price: $122.55Server Partition Magic software - MiniTool Partition Wizard Server Edition. MiniTool Partition Wizard Server Edition is a server partition manager software as Partition Magic. MiniTool Partition Wizard Server Edition has efficient and safe disk ...
Server Partition Magic Resources
Server Partition Magic
Partition Magic For Server
- Configure Windows 10 to protect privacy
- back up Wndows 10
- Reinstall Windows 10 without Losing Data
- Back up System Files to Recovery Drive
- System Restore Fails with No Disk
- Windows Server 2019
- Automatic File Backup
- Steam Disk Write Error
- Speed up Windows 10
- File Record Segment Is Unreadable
- partition magic 8 server 2003
- partition magic 8 windows server 2003
- partition magic for 2003
- partition magic for windows 2000 server
- Partition magic for server 2000
- Partition magic for server 2003
- Partition magic for server 2008
- Partition magic server
- Partition magic server 2000
Convert to FAT32
NTFS vs. FAT32
Before using a hard drive, you need to partition and format it to a specific file system. Usually, in Windows, there are two common file systems for choice, such as NTFS and FAT32. Do you know what the differences between NTFS and FAT32 are?
As you know, NTFS is a preferred file system which owns many merits compared to FAT32. For example, it supports single file more than 4GB, has advanced security and compression features, and it is more stable than FAT32. Besides, FAT32 is an old file system which has a very good compatibility, which means it is available in some old versions of Windows operating system, including Windows 95/98/2000. Moreover, usually PS3 or PS4 game consoles and USB flash drives use FAT32 file system by default. But FAT32 has a limitation in file size, and it doesn’t support single file more than 4GB.
After learning about some information about NTFS and FAT32, you may ask why to convert to FAT32? Actually, it is due to the good compatibility of FAT32 in Windows OS and some specific consoles or flash drives, just like the above mentioned. So if you use a PlayStations, FAT32 is necessary.
How to Change NTFS to FAT32
Use Disk Management
When it comes to the conversion from NTFS to FAT32, some of you may consider using Disk Management to reformat a partition.
1. Right click “My Computer” and click “Manage” to run Disk Management.
2. Select the partition you need to convert to FAT32, then right click it to select “Format”.
3. Then select “FAT32” as the new file system. Click “OK” to perform this operation.
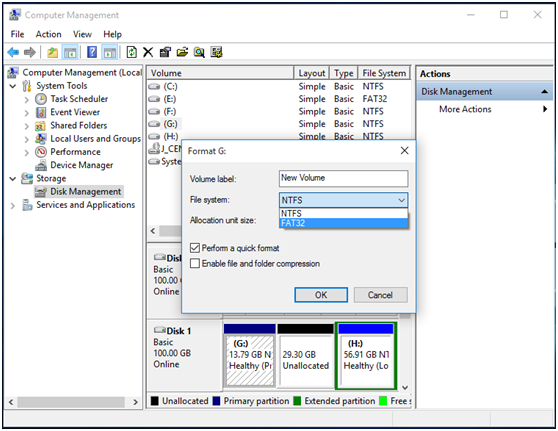
However, this way will cause data loss. You had better backup important data. In addition, if the partition is more than 32GB, Disk Management doesn’t allow format to FAT32. In order to do a successful conversion from NTFS to FAT32 without formatting on your external hard drive, the following way is recommended.
Run MiniTool Partition Wizard
MiniTool Partition Wizard is an excellent partition and disk management tool which is developed by MiniTool Solution Ltd. This software is designed to manage disks and partitions well, such as resize/extend/delete/wipe/copy partition, rebuild MBR, do conversion between NTFS and FAT32, do conversion between MBR and GPT, recover partition and so on. As a file system converter, it is able to change NTFS to FAT32 without formatting or losing data In Windows XP/Vista/7/8/10 PCs and Windows 2000/2003/2008/2012 Servers. Just do as the following guidance shows.
Step 1: Download MiniTool Partition Wizard and make a installation on your PC to convert NTFS to FAT32 on your external hard drive.
Step 2: Then launch this partition manager to its main interface. Right click the target partition on the external hard drive and select “Convert NTFS to FAT” feature.
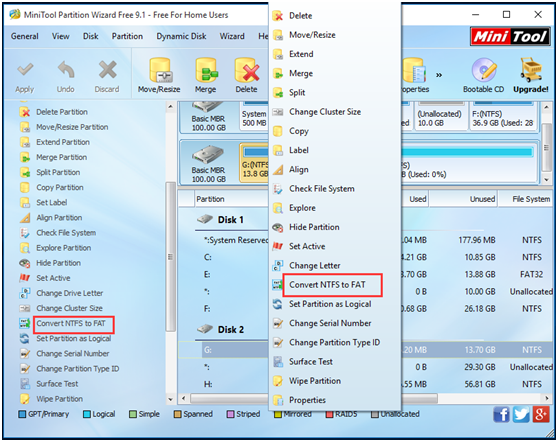
Step 3: At last, click “Apply” to make this conversion effective.
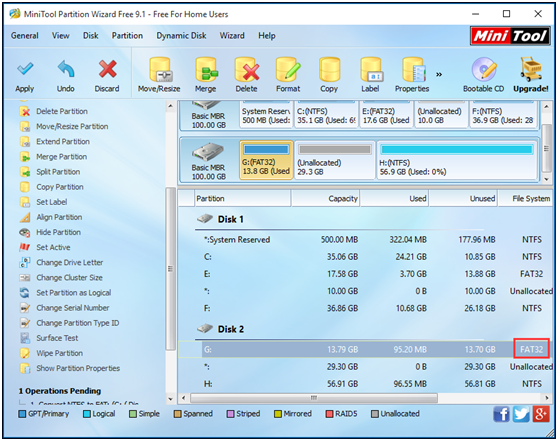
Now it comes to the end of this post. With the help of MiniTool Partition Wizard, you can easily convert to FAT32 without formatting, and this tool gives you much convenience in managing partitions and disks. In addition, you also can use this tool to convert FAT2 to NTFS when there is a need.
Common problems related to partition magic and our solutions:
- Home
- |
- Buy Now
- |
- Download
- |
- Support
- |
- Contact us



