MiniTool Partition Wizard 8.1.1 - Server partition magic
- Convert NTFS to FAT.
- GPT Disk and MBR Disk interconversion.
- Copy Dynamic disk volume.
- Copy UEFI boot disk.
- Convert GPT-style Dynamic Disk to Basic.
- Move Boot/System volume for Dynamic Disk.
- Fully support UEFI boot.
Partition Wizard Server Edition 8.1.1

5% OFF!
Price: $129Hot Price: $122.55Server Partition Magic software - MiniTool Partition Wizard Server Edition. MiniTool Partition Wizard Server Edition is a server partition manager software as Partition Magic. MiniTool Partition Wizard Server Edition has efficient and safe disk ...
Server Partition Magic Resources
Server Partition Magic
Partition Magic For Server
- Configure Windows 10 to protect privacy
- back up Wndows 10
- Reinstall Windows 10 without Losing Data
- Back up System Files to Recovery Drive
- System Restore Fails with No Disk
- Windows Server 2019
- Automatic File Backup
- Steam Disk Write Error
- Speed up Windows 10
- File Record Segment Is Unreadable
- partition magic 8 server 2003
- partition magic 8 windows server 2003
- partition magic for 2003
- partition magic for windows 2000 server
- Partition magic for server 2000
- Partition magic for server 2003
- Partition magic for server 2008
- Partition magic server
- Partition magic server 2000
Create More Than 4 Partitions on MBR Disk
Need to Create More than 4 Partitions
As you know, MBR disk is a disk type which supports at most 4 primary partitions or 3 primary partitions plus extended partition. When using a hard drive, you may need to create some partitions for different types of files, such as work documents, applications or videos. However, if you use a MBR disk in Windows 10, and there are already four primary partitions, it is not possible to create more than 4 partitions on MBR disk. In this case, what should you do to make more partitions? In fact, it is very easy. You can use GPT disk to store data on more than 4 primary partitions. Actually, GPT disk is another type which supports up to 128 partitions. So one of the solution is to convert MBR to GPT.
How to Create More than 4 Partitions in Windows 10
Case 1: When there are four primary partitions on MBR disk
In order to create more than 4 partitions on MBR disk, you can choose to convert to GPT disk. How to do this work? Maybe some of you use Disk Management to convert disk to GPT from MBR. However, this way requires you to deleted all partitions, otherwise, “Convert to GPT Disk” feature greyed out. By using this way, all data on this MBR disk will be lost.
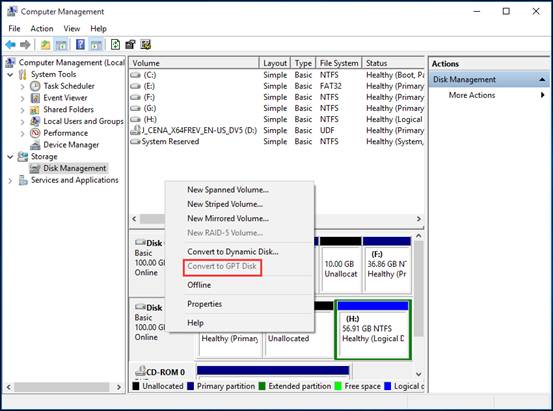
In order to ensure data security, you can use professional software to do this work. Here MiniTool Partition Wizard Free Edition will be recommended to you. As an excellent and reliable partition and disk manager, this tool is appreciated by many of you to resize partition, copy disk, convert disk between MBR and GPT, convert file system between NTFS and FAT32, rebuild MBR, create partition, set partition logical/primary and so on. As for the conversion to GPT, it is easy to do this operation. Firstly download MiniTool Partition Wizard Free Edition and install it on your PC.
Step 1: Launch this partition manager to the main interface. Then right click the MBR disk to select “Convert MBR Disk to GPT Disk” function. Also you can select this feature from “Operations” drop-down menu after selecting a target hard disk.
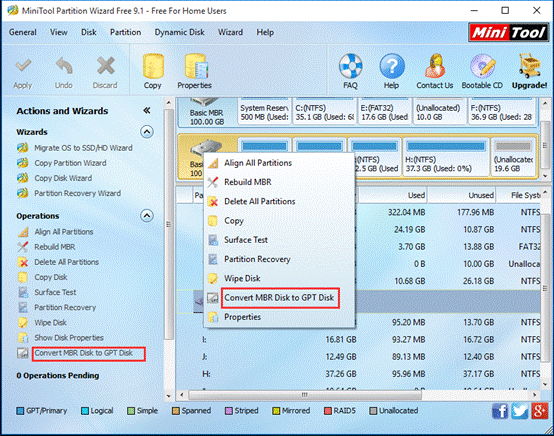
Step 2: Then after performing the conversion, you can use the unallocated space to create a new partition with “Create” feature. Here the partition will be primary partition by default.

Step 3: Click “Apply” to execute all operations. Here you can preview there will be five partitions on your hard drive in Windows 10.
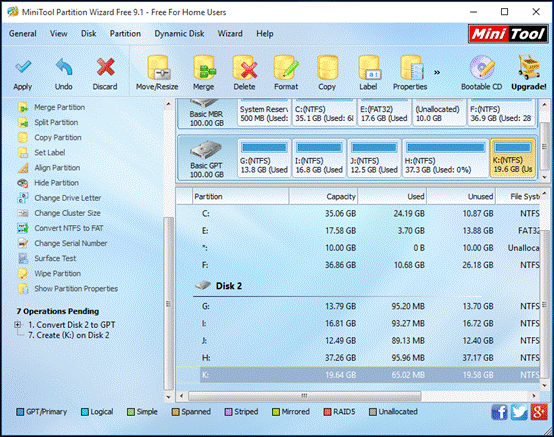
Case 2: When there are three primary partitions plus extended partition
In this case, the best solution is to set one primary partition as logical, and you must ensure the primary partition must be adjacent to the extended partition.
Step 1: Right click the primary partition and select “Set Partition as Logical” feature.
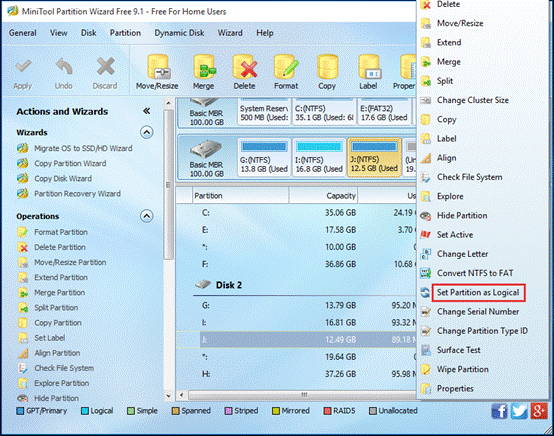
Step 2: If there is unallocated space next to the primary partition you want to set as logical, after performing the step 1, you can directly create a partition on this unallocated space. If there is no unallocated space next to the target partition, please resize partition to allocate some unallocated space for a new partition creation.
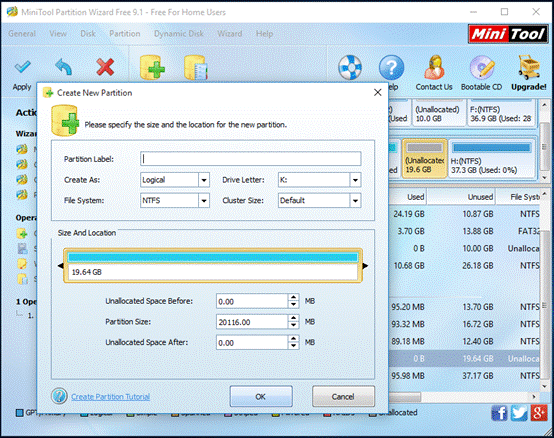
Step 3: Click “Apply” to perform all operations.
With these two ways, you can easily create more than 4 partitions on MBR disk. If you want to know more information, this post Fix – Disk Already Contains Maximum Number of Partitions Error is useful.
- Home
- |
- Buy Now
- |
- Download
- |
- Support
- |
- Contact us



