MiniTool Partition Wizard 8.1.1 - Server partition magic
- Convert NTFS to FAT.
- GPT Disk and MBR Disk interconversion.
- Copy Dynamic disk volume.
- Copy UEFI boot disk.
- Convert GPT-style Dynamic Disk to Basic.
- Move Boot/System volume for Dynamic Disk.
- Fully support UEFI boot.
Partition Wizard Server Edition 8.1.1

5% OFF!
Price: $129Hot Price: $122.55Server Partition Magic software - MiniTool Partition Wizard Server Edition. MiniTool Partition Wizard Server Edition is a server partition manager software as Partition Magic. MiniTool Partition Wizard Server Edition has efficient and safe disk ...
Server Partition Magic Resources
Server Partition Magic
Partition Magic For Server
- Configure Windows 10 to protect privacy
- back up Wndows 10
- Reinstall Windows 10 without Losing Data
- Back up System Files to Recovery Drive
- System Restore Fails with No Disk
- Windows Server 2019
- Automatic File Backup
- Steam Disk Write Error
- Speed up Windows 10
- File Record Segment Is Unreadable
- partition magic 8 server 2003
- partition magic 8 windows server 2003
- partition magic for 2003
- partition magic for windows 2000 server
- Partition magic for server 2000
- Partition magic for server 2003
- Partition magic for server 2008
- Partition magic server
- Partition magic server 2000
Delete System Reserved Partition
Delete System Reserved Partition Accidentally
According to the users’ questions, we find a very common case: Windows system reserved partition is often deleted accidentally. As is well known, system reserved partition is a special partition which locates at the beginning of the system disk and it contains some vital things for the system boot, including Boot Manager, Boot Configuration Data (BCD), and the startup files used for BitLocker Drive Encryption. Once system revered partition is deleted by the mistaken operation, system issues and more, Windows will fail to run.
On this occasion, you may ask: is it possible to fix this issue and ensure Windows can run normally? What can you do to recover deleted reserved partition in Windows 7/8/10? Now, get the answers now.
How to Fix Accidentally Deleted System Reserved Partition
1. Restore System Reserved Partition Windows 10/8/7
To put simply, it is a strong possibility that to get the deleted system reserved partition back, provided that you have a piece of reliable and professional third-party software. Luckily, MiniTool Partition Wizard Professional Edition provides you with one chance. By means of its Partition Recovery feature, it is quite easy to recover deleted system reserved partition.
Note: After you delete system reserved partition, Windows can’t boot. So, how can you use MiniTool Partition Wizard Professional Edition to achieve partition recovery aim? Don’t worry. Media Builder of this tool enables you to create a bootable CD/DVD or USB flash drive to enter WinPE for this job.
Step 1: In WinPE, MiniTool Partition Wizard will run by itself to the main interface. Right click on the target hard drive to choose Partition Recovery, or click it from Check Disk menu or tool bar.
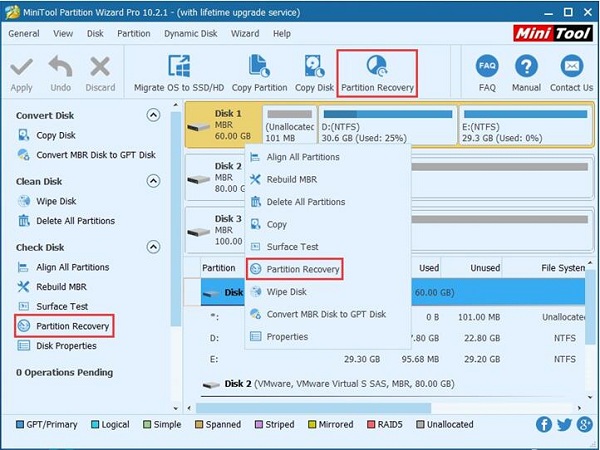
Step 2: Choose one from three scanning ranges. By default, Full Disk is checked.
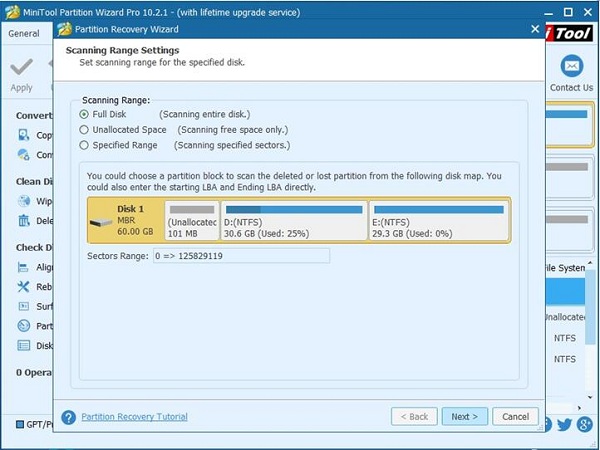
Step 3: Quick Scan and Full Scan these two scan methods are provided here. Just select one.
Step 4: After the scan process, all the existing and deleted partitions are listed here. Just choose all those partitions.
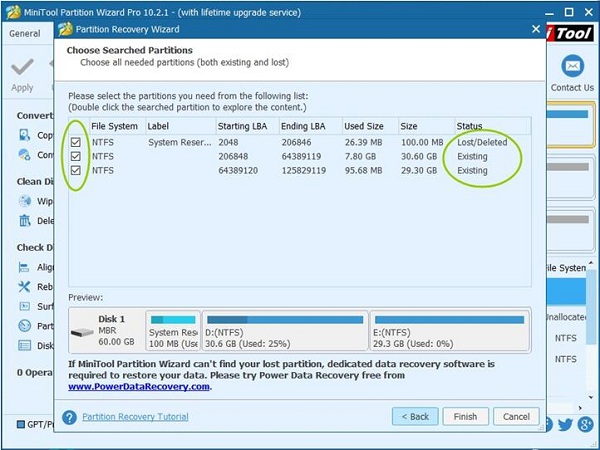
Step 5: Hit Apply to finish deleted system reserved partition recovery in Windows 10/8/7.
Attention: There is one important point you should pay attention to: the recovered system reserved partition is marked None in Status. For a successful startup, you need to set this partition active, just like the screenshot below shows.
2. Rebuild System Reserved Partition Windows 10/8/7
In addition, you can choose to rebuild the deleted system reserved partition on condition that one Window installation disc is prepared. Then open Command Prompt to input the commands in turn:
bootrec /fixmbr
diskpart
select disk 0
list partition
select partition n (n means the Windows OS partition)
active
exit
bootrec /fixboot
bootrec /rebuildbcd
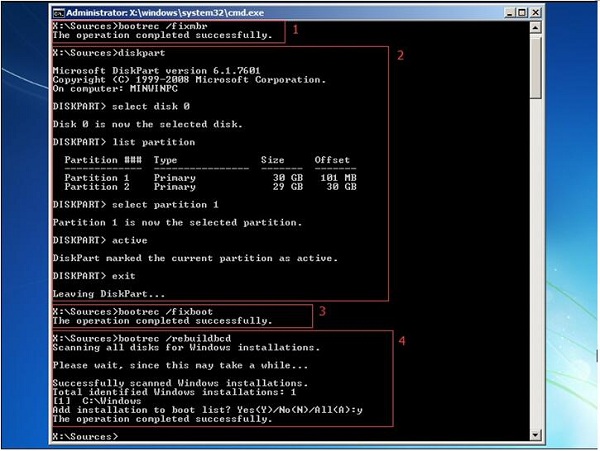
3. Reinstall Windows
If the above two solutions are not working for you to fix your issue, you only choose to reinstall Windows OS.
Conclusion
In this post, we show you three ways to fix system failure issue after you delete system reserved partition by mistake. Hope MiniTool Partition Wizard Professional Edition can help you out and the commands can rebuild this partition to ensure a normal OS. For more information about this issue, read this related article – Here Are 3 Ways if You Accidentally Deleted System Reserved Partition.
- Home
- |
- Buy Now
- |
- Download
- |
- Support
- |
- Contact us



