MiniTool Partition Wizard 8.1.1 - Server partition magic
- Convert NTFS to FAT.
- GPT Disk and MBR Disk interconversion.
- Copy Dynamic disk volume.
- Copy UEFI boot disk.
- Convert GPT-style Dynamic Disk to Basic.
- Move Boot/System volume for Dynamic Disk.
- Fully support UEFI boot.
Partition Wizard Server Edition 8.1.1

5% OFF!
Price: $129Hot Price: $122.55Server Partition Magic software - MiniTool Partition Wizard Server Edition. MiniTool Partition Wizard Server Edition is a server partition manager software as Partition Magic. MiniTool Partition Wizard Server Edition has efficient and safe disk ...
Server Partition Magic Resources
Server Partition Magic
Partition Magic For Server
- Configure Windows 10 to protect privacy
- back up Wndows 10
- Reinstall Windows 10 without Losing Data
- Back up System Files to Recovery Drive
- System Restore Fails with No Disk
- Windows Server 2019
- Automatic File Backup
- Steam Disk Write Error
- Speed up Windows 10
- File Record Segment Is Unreadable
- partition magic 8 server 2003
- partition magic 8 windows server 2003
- partition magic for 2003
- partition magic for windows 2000 server
- Partition magic for server 2000
- Partition magic for server 2003
- Partition magic for server 2008
- Partition magic server
- Partition magic server 2000
Drive C Is Full
Question:
Hi, I recently noticed my drive C becomes lesser in free memory. Then I got a low disk space warning saying there is no free space on C, therefore I deleted a couple of videos I had in fraps folder. Then there were around 300mb free. Now all of a sudden it has decreased to 40Mb free. I did not install any program. I also scanned with Avast, but there were no harmed files.
From: tomshardware
Is this a common issue? Of course, this is quite possible. Hard drive is a data storage media, and you are storing more and more data and applications in it. As time goes by, the free space of hard drive may run out, and you will get low disk space warning when the free space is less than 200MB. Especially for drive C. When drive C is full, the computer will run slower and slower which can influence your work and life from time to time.
So, what can you do when your drive C is almost full? Extending partition is an effective way. But when there is no available space for extending your drive C, you have to buy a new hard drive to replace the old small one. And then, you should install Windows operating system to the new hard drive. Generally speaking, this installation process is really an annoy experience, which will take a long time and after the installation, you must reinstall all the needed applications to your computer. So, is there any migrating OS to hard drive freeware available? Of course, there is. Technicians design pieces of partition software for your use.
Actually, there are good and bad software all over the world today. To make your information safe, we recommend you to apply professional software. And MiniTool Partition Wizard is a good choice.
Take Windows Server as an example.
How to Migrate OS to Hard Drive
Step 1. You should purchase and install MiniTool Partition Wizard Server Edition to your computer. Open and launch it to get its main interface. Then click “Migrate OS to SSD/HD Wizard” from the left tool bar.

Step 2. Select destination disk from this interface and press “Next” to get the next page.
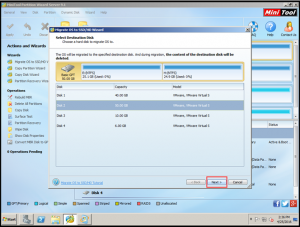
Tips: (1) The destination disk should have enough space to store data of the source disk.
(2) The content of the destination disk will be deleted once the operation of “Migrate OS to SSD/HD Wizard” comes into force. So, if there are important data in the destination disk, users should make a backup first.
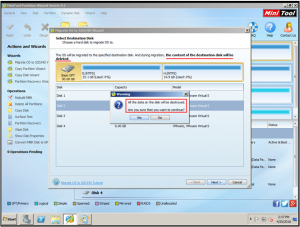
Step 3. Choose one of the three copy options. You can click the three options one by one, preview the copy effect and make a final decision.
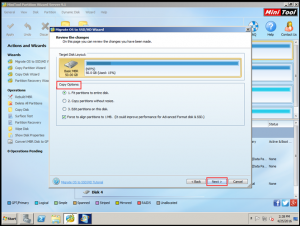
Step 4. This interface will tell you how to boot from the new disk. Then you should press “Finish” to back to the main interface.
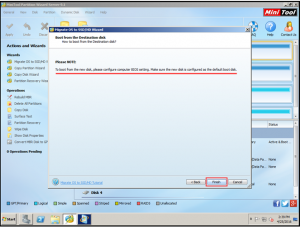
Step 5. In this interface, you can preview the effect of “Migrate OS to SSD/HD Wizard”, and press “Apply” to save the changes.
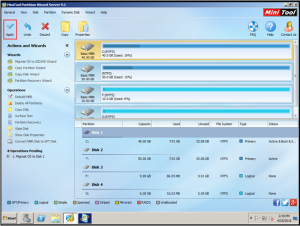
After these five steps, the Windows Server operating system is migrated to the new hard drive you can use it directly. See, this method is easy and effective.
Of course, this is just one solution to the issue “drive C is full”. For more information, you can read this post: Hard Drive Is Full? Solutions Are Here.
Common problems related to partition magic and our solutions:
- Home
- |
- Buy Now
- |
- Download
- |
- Support
- |
- Contact us



