MiniTool Partition Wizard 8.1.1 - Server partition magic
- Convert NTFS to FAT.
- GPT Disk and MBR Disk interconversion.
- Copy Dynamic disk volume.
- Copy UEFI boot disk.
- Convert GPT-style Dynamic Disk to Basic.
- Move Boot/System volume for Dynamic Disk.
- Fully support UEFI boot.
Partition Wizard Server Edition 8.1.1

5% OFF!
Price: $129Hot Price: $122.55Server Partition Magic software - MiniTool Partition Wizard Server Edition. MiniTool Partition Wizard Server Edition is a server partition manager software as Partition Magic. MiniTool Partition Wizard Server Edition has efficient and safe disk ...
Server Partition Magic Resources
Server Partition Magic
Partition Magic For Server
- Configure Windows 10 to protect privacy
- back up Wndows 10
- Reinstall Windows 10 without Losing Data
- Back up System Files to Recovery Drive
- System Restore Fails with No Disk
- Windows Server 2019
- Automatic File Backup
- Steam Disk Write Error
- Speed up Windows 10
- File Record Segment Is Unreadable
- partition magic 8 server 2003
- partition magic 8 windows server 2003
- partition magic for 2003
- partition magic for windows 2000 server
- Partition magic for server 2000
- Partition magic for server 2003
- Partition magic for server 2008
- Partition magic server
- Partition magic server 2000
FAT32 Formatter
Summary: Are you feeling helpless to change your SD card or USB flash drive to FAT32? Is Windows Disk Management not working to format the partition? This post will show you the best FAT32 formatter.
As a matter of fact, it is necessary to format an SD card or USB drive to FAT32 since some old game consoles only support FAT32, not NTFS. In PS3/4, if the partition uses the NTFS file system, PS4 can’t read USB flash drive issue may happen.
For most computer users, Windows Disk Management will be used firstly for disk formatting. However, only smaller than 32 GB partition can be formatted to FAT32 with this built-in format tool. Otherwise, a failure will appear. But, it doesn’t matter. Here, a piece of professional FAT32 format software can help you out.
The Best FAT32 Formatter
In order to complete the file system conversion with no obstacle, many kinds of format tools are for your choice. Well then, which one is the best one? Here, we strongly recommend you MiniTool Partition Wizard. Why? Two reasons are here. It is powerful and easy-to-use to format a USB drive or SD card which is larger than 32 GB to FAT32 with simple steps. Besides, if some important files are saved on your storage device, it enables you to directly convert NTFS to FAT32 without formatting. Let’s see how it works in two situations.
Case 1: No Important Data Exists
Here is the step-by-step guide to do FAT32 format SD card/USB drive. Here the Free Edition of this partition manager is suitable.
Step 1: Run MiniTool Partition Wizard Free Edition. Then, click “Format Partition” from “Partition Management” menu after selecting your USB drive or SD card.
Step 2: Specify the file system to FAT32 for your storage device.
Step 3: At last, execute this operation.
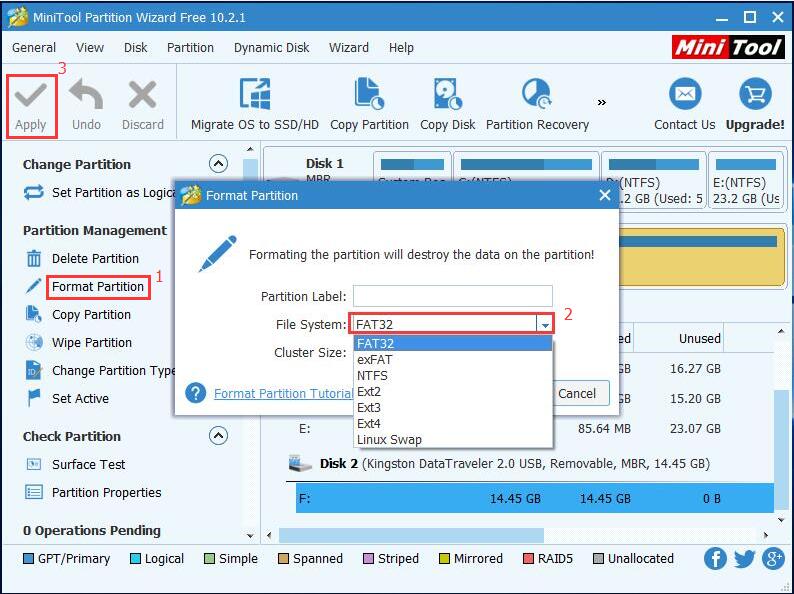
With the best FAT32 formatter, FAT32 format USB/SD card can be done successfully without the limit of partition size.
Case 2: Vital Files Are Saved on SD Card/USB Drive
In this case, disk formatting will cause data loss. But, if you still want to format your device, you should ensure you have made a backup with a backup tool like MiniTool ShadowMaker.
Or, you can directly use MiniTool Partition Wizard to convert the partition to FAT32 without any data loss. Here its “Convert NTFS to FAT” feature is available. Note that this feature is not included in the Free Edition, but it is in Professional Edition or an advanced one.
Step 1: Go to MiniTool Partition Wizard Professional Edition main interface. Then, select “Convert NTFS to FAT” by two ways. And the following screenshot shows you:
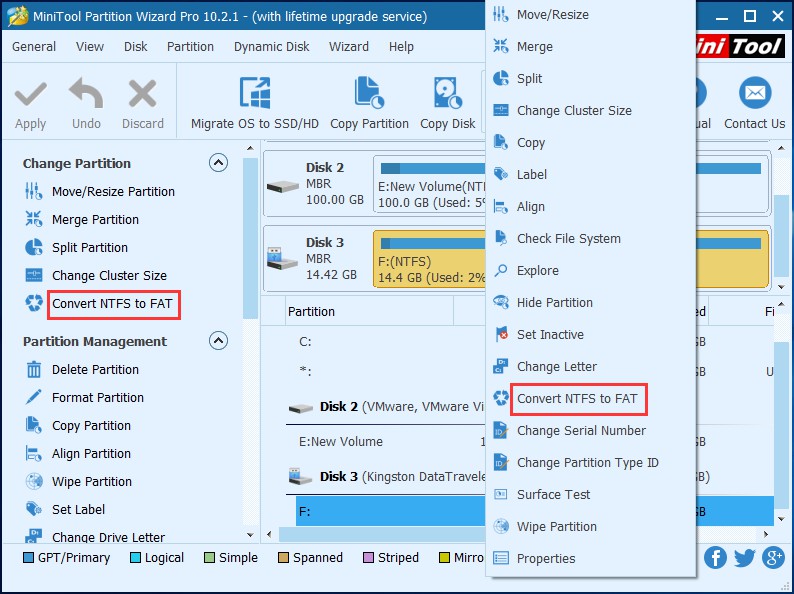
Step 2: Then, hit “Apply” at last.
In conclusion, MiniTool Partition Wizard, this FAT32 format software can make things easier. With it, formatting USB drive or SD card or making a conversion from NTFS to FAT32 can be done with ease.
Related article: The Best FAT32 Formatter to Format SD Card/USB Drive
Common problems related to partition magic and our solutions:
- Home
- |
- Buy Now
- |
- Download
- |
- Support
- |
- Contact us



