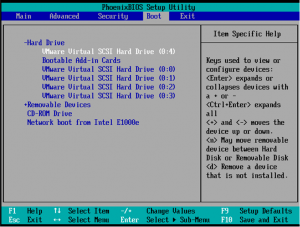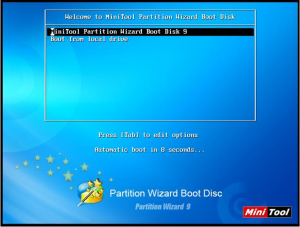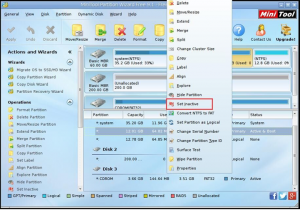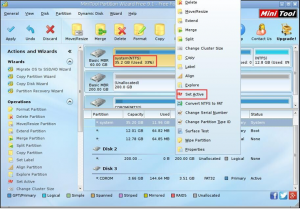MiniTool Partition Wizard 8.1.1 - Server partition magic
- Convert NTFS to FAT.
- GPT Disk and MBR Disk interconversion.
- Copy Dynamic disk volume.
- Copy UEFI boot disk.
- Convert GPT-style Dynamic Disk to Basic.
- Move Boot/System volume for Dynamic Disk.
- Fully support UEFI boot.
Partition Wizard Server Edition 8.1.1

5% OFF!
Price: $129Hot Price: $122.55Server Partition Magic software - MiniTool Partition Wizard Server Edition. MiniTool Partition Wizard Server Edition is a server partition manager software as Partition Magic. MiniTool Partition Wizard Server Edition has efficient and safe disk ...
Server Partition Magic Resources
Server Partition Magic
Partition Magic For Server
- Configure Windows 10 to protect privacy
- back up Wndows 10
- Reinstall Windows 10 without Losing Data
- Back up System Files to Recovery Drive
- System Restore Fails with No Disk
- Windows Server 2019
- Automatic File Backup
- Steam Disk Write Error
- Speed up Windows 10
- File Record Segment Is Unreadable
- partition magic 8 server 2003
- partition magic 8 windows server 2003
- partition magic for 2003
- partition magic for windows 2000 server
- Partition magic for server 2000
- Partition magic for server 2003
- Partition magic for server 2008
- Partition magic server
- Partition magic server 2000
How to Set Partition as Active
You must know that the operating system is installed in a primary partition which is marked as active, so you computer can boot normally from that partition. In general, that primary is called system partition. Only one primary partition on a hard drive can be set as active, and it should be the system partition. Other primary partitions should be set as inactive to guarantee the normal boot of computer. In addition, it is impossible to set EFI and logical partitions as active.
However, if a wrong partition is marked as active, you will get the error of “operating system not found” or “missing operating system”, and your computer will not boot successfully. So you have to correct this mistake. How to set partition as active since you can’t open your computer? A piece of third party partition software is useful now. You should know this tool – MiniTool Partition Wizard.
How to Set Partition as Active/Inactive <h2>
For this special situation, you should download MiniTool Partition Wizard Bootable CD Free Edition from the official website and burn it to a USB flash drive or CD/DVD Disc.
Tip: “Set Active” and “Set Inactive” can only work for the primary partitions in the hard disk with MBR mode partitions.
Step 1. Connect the bootable device with computer, and then boot your computer into BIOS. Then set the computer to boot from the bootable device, press “F10” to save the change and exit BIOS.
Step 2. You will see a welcome page. Then MiniTool Partition Wizard will automatic boot in seconds.
Step 3. Then you will enter the main interface of MiniTool Partition Wizard. Here we can find that a wrong partition is marked as active. So just select that partition and click “Set Inactive” from the right-click menu.
Step 4. In this step, select the system partition and click “Set Active” from the right click menu, and then press “Apply” to save the changes.
After all these steps, your computer can run successfully as long as there are no other errors.
You must notice that how importance it is to set the right partition as active. Next time, when you encounter this kind of issue, just try this freeware to fix it.
For more information, you can also read this post: An Easy Way to Set Partition as Active or Inactive to know more about this issue.
- Home
- |
- Buy Now
- |
- Download
- |
- Support
- |
- Contact us