MiniTool Partition Wizard 8.1.1 - Server partition magic
- Convert NTFS to FAT.
- GPT Disk and MBR Disk interconversion.
- Copy Dynamic disk volume.
- Copy UEFI boot disk.
- Convert GPT-style Dynamic Disk to Basic.
- Move Boot/System volume for Dynamic Disk.
- Fully support UEFI boot.
Partition Wizard Server Edition 8.1.1

5% OFF!
Price: $129Hot Price: $122.55Server Partition Magic software - MiniTool Partition Wizard Server Edition. MiniTool Partition Wizard Server Edition is a server partition manager software as Partition Magic. MiniTool Partition Wizard Server Edition has efficient and safe disk ...
Server Partition Magic Resources
Server Partition Magic
Partition Magic For Server
- Configure Windows 10 to protect privacy
- back up Wndows 10
- Reinstall Windows 10 without Losing Data
- Back up System Files to Recovery Drive
- System Restore Fails with No Disk
- Windows Server 2019
- Automatic File Backup
- Steam Disk Write Error
- Speed up Windows 10
- File Record Segment Is Unreadable
- partition magic 8 server 2003
- partition magic 8 windows server 2003
- partition magic for 2003
- partition magic for windows 2000 server
- Partition magic for server 2000
- Partition magic for server 2003
- Partition magic for server 2008
- Partition magic server
- Partition magic server 2000
Merge C drive Windows 10
“My local C drive has 100gb on it. I have another D drive volume with 122gb on it.
Now I know that this question has been asked many times before but I still am very confused with how you can actually merge the two into one main C drive.
I find it very strange that ASUS (my computer) is making the main drive smaller than the other partition.
Any advice is appreciated,
Thanks.”
Have you ever been distraught by the similar case? To put it simply, C drive is easy to get running out of space. When facing such an issue, what if there is an empty drive or the partition with a lot of free disk space? Without doubt, to merge C drive Windows 10 with this partition will be a good choice. How to merge partitions in Windows 10 without losing data? There are two reliable ways for this job in this post.
How to Merge C Drive Windows 10
Usually, many of you choose to merge partitions by Windows 10 Disk Management. However, this free program has a drawback: you are required to delete other partition before merging since this tool is unable to directly resize the partition. Thus, in order to ensure data security, a third-party partition manager – MiniTool Partition Wizard is worthy of being recommended. With it, you can merge partitions Windows 10 without losing data.
Tip: If there are two unallocated spaces on your hard drive, how to merge them? Please see How to Merge Unallocated Space in Windows 10 for a Large Partition.
Merge C Drive and D Drive Windows 10
MiniTool Partition Wizard puts forward a safe and reliable function to merge partitions, that is “Merge Partition”. It is a free feature which enables you to merge two adjacent partitions for Windows 10/8/7 users. Please get the Free Edition of this partition manager and then run it to start partition combination.
Step 1: Go to MiniTool Partition Wizard main interface and then right click C drive to select “Merge” or choose “Merge Partition” in the action panel.
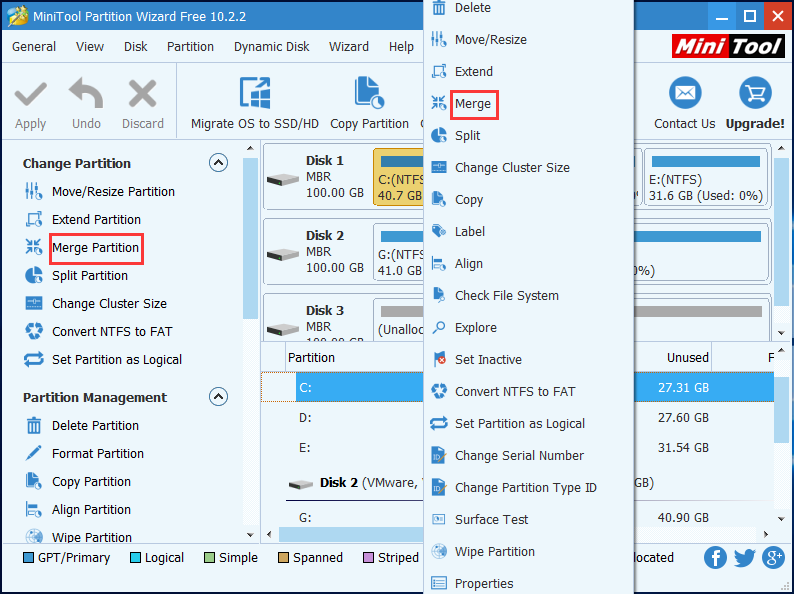
Step 2: Select a partition you need to extend.
Note: Only NTFS partitions can be merged. If you want to merge a FAT partition, please convert it to NTFS in advance.
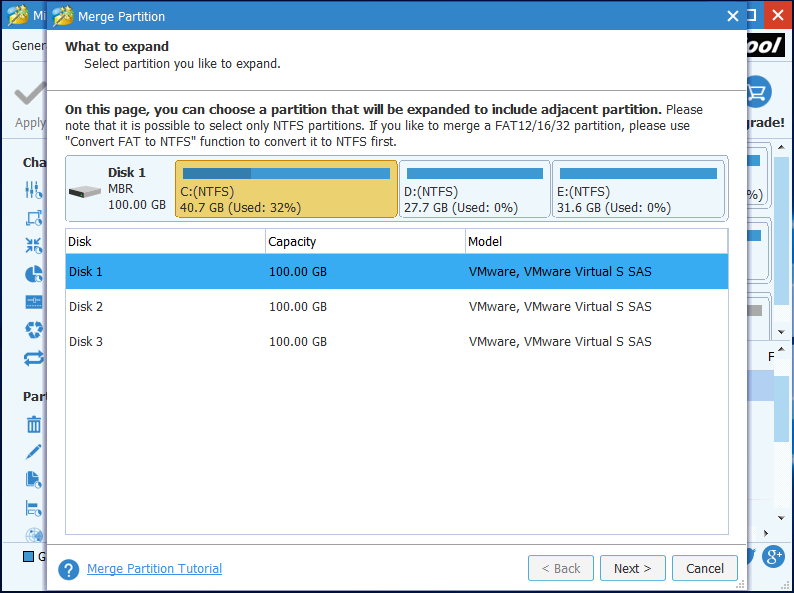
Step 3: Select an adjacent partition to merge it to the partition you have chosen on the previous page.
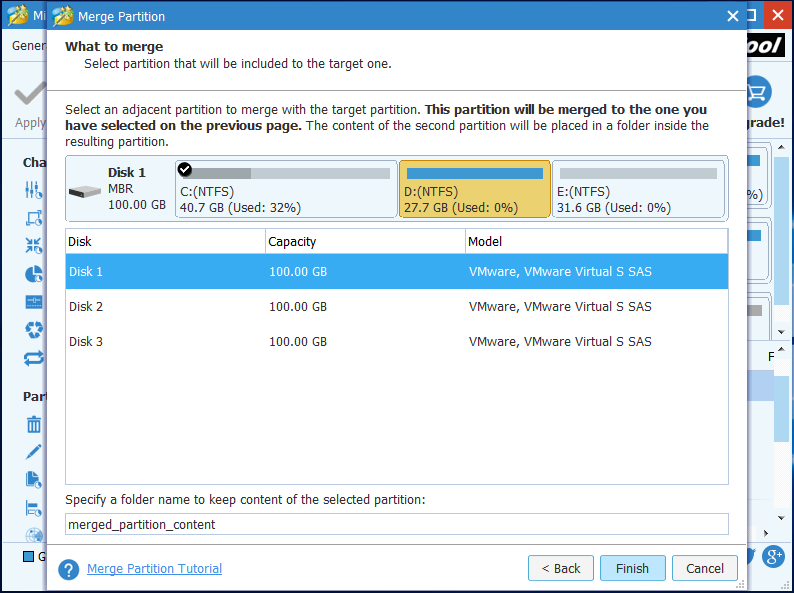
Step 4: Then you can review that C and D drive are merged. Finally, press “Apply” to save all the changes.
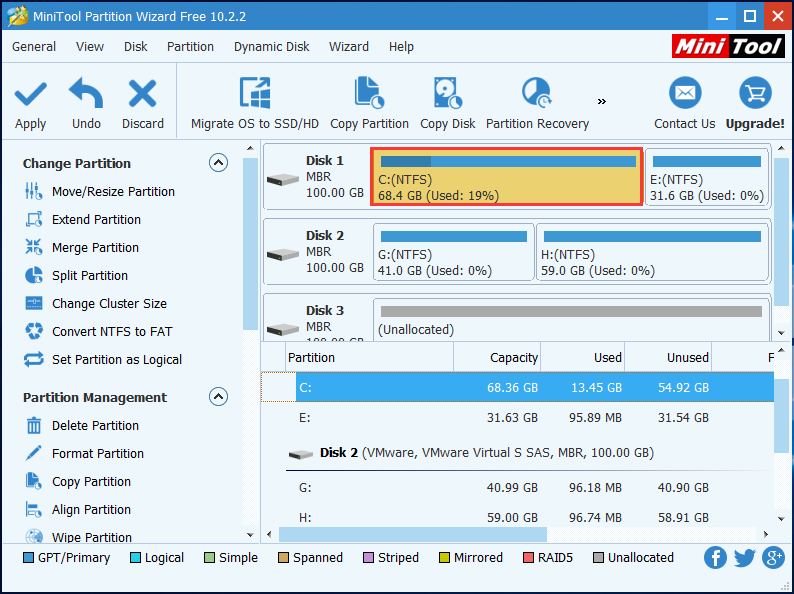
Extend C drive Windows 10
Now, to merge C drive and D drive in Windows 10 without data loss is finished. In addition, many of you choose to merge C drive Windows 10 with the free disk space on other partition or unallocated space. Luckily, MiniTool Partition Wizard also has such a feature called “Extend Partition”.
Step 1: In the main interface, click “Extend Partition” from “Change Partition” menu.
Step 2: Then in the pop-out window, take free space from one existing partition or an unallocated space.
Step 3: Press “Apply” to execute this change.
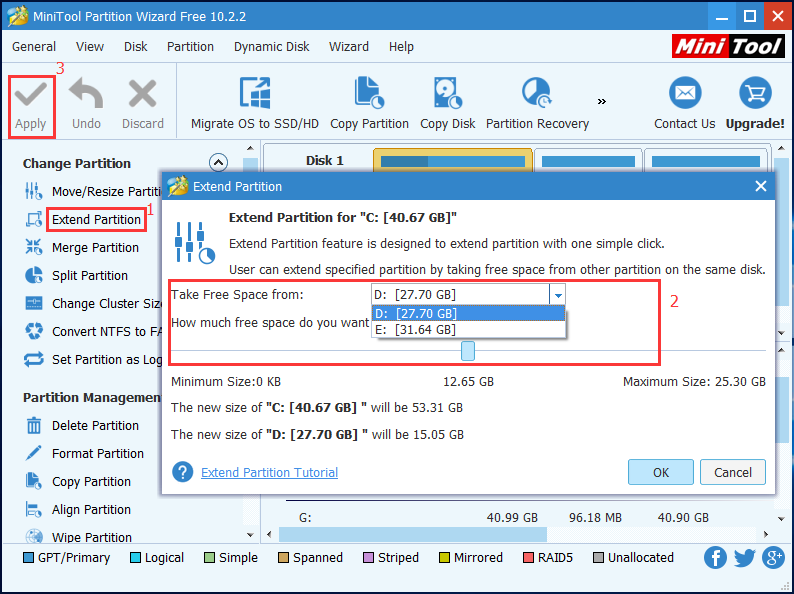
So far, two ways to merge Windows 10 drive by MiniTool Partition Wizard are told you. Please choose a proper one based on the actual need. Here is one article to tell you much information about how to combine C drive – How to Merge C Drive and D Drive in Windows 10 without Losing Data and hope it can help you much.
- Home
- |
- Buy Now
- |
- Download
- |
- Support
- |
- Contact us



