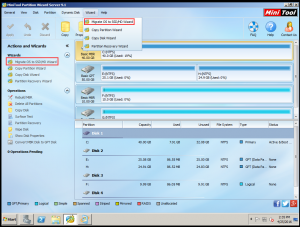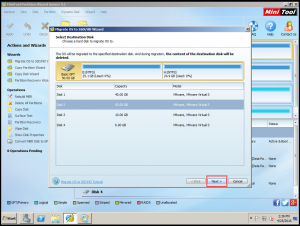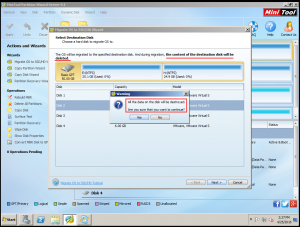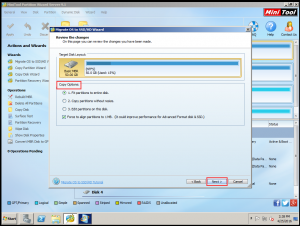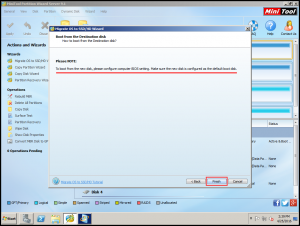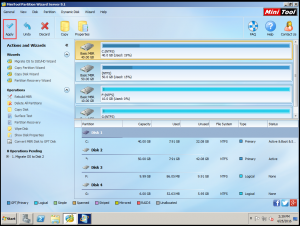MiniTool Partition Wizard 8.1.1 - Server partition magic
- Convert NTFS to FAT.
- GPT Disk and MBR Disk interconversion.
- Copy Dynamic disk volume.
- Copy UEFI boot disk.
- Convert GPT-style Dynamic Disk to Basic.
- Move Boot/System volume for Dynamic Disk.
- Fully support UEFI boot.
Partition Wizard Server Edition 8.1.1

5% OFF!
Price: $129Hot Price: $122.55Server Partition Magic software - MiniTool Partition Wizard Server Edition. MiniTool Partition Wizard Server Edition is a server partition manager software as Partition Magic. MiniTool Partition Wizard Server Edition has efficient and safe disk ...
Server Partition Magic Resources
Server Partition Magic
Partition Magic For Server
- Configure Windows 10 to protect privacy
- back up Wndows 10
- Reinstall Windows 10 without Losing Data
- Back up System Files to Recovery Drive
- System Restore Fails with No Disk
- Windows Server 2019
- Automatic File Backup
- Steam Disk Write Error
- Speed up Windows 10
- File Record Segment Is Unreadable
- partition magic 8 server 2003
- partition magic 8 windows server 2003
- partition magic for 2003
- partition magic for windows 2000 server
- Partition magic for server 2000
- Partition magic for server 2003
- Partition magic for server 2008
- Partition magic server
- Partition magic server 2000
Migrate Windows Server to New Hard Drive
Why You Want to Migrate Windows Server to a New Hard Drive
New technologies develop with a rapid speed those days, and your demands for all kinds of applications are growing. Then more and more entertainment and other kinds of applications are designed to meet your demands, such as music application software, large-scale game applications, or work-processing programs. Then, there will be less hard disk space with time goes by. Until one day, you discover that the system partition has not enough space available for you.
Then, you may want to find a way to solve this issue. Actually, there is more than one solution. Suppose that you are using Windows Server. When you discover that there are not enough space for you to use, what do you want to do? Clean install, clone disk, or migrate Windows? All these methods are available. Want to know their difference, you can visit this post: Clean Install, Clone Disk, or Migrate Windows, Which Is Better?
Let’s move back to the real topic, if you want to migrate server to a new larger hard drive. You’d better choose a professional tool. MiniTool Partition Wizard is a good choice.
How to Migrate OS to New Hard Drive
MiniTool Partition Wizard is specially designed to manage your computer hard drives. It offers various kinds of functions which can satisfy your different demands. For Windows Server Users, you should purchase the server edition and install on your computer.
To migrate system, you can do as following:
Step 1. Open MiniTool Partition Wizard Server 9.1 and get its main interface. Then click “Migrate OS to SSD/HD Wizard” from the left tool bar to get to the next step.
Step 2. Select destination disk from the disk list and press “Next” to continue.
Tips: (1) The destination disk should have enough space to store data of the source disk.
(2) The content of the destination disk will be deleted once the operation of “Migrate OS to SSD/HD Wizard” comes into force. From the following picture, people can see two pieces of warnings. If there are important data in the destination disk, users should make a backup first.
Step 3. Users can choose the copy style by clicking one of the three copy options. You can click the three options one by one, preview the copy effect and make a final decision.
Step 4. This interface will tell users how to boot from the new disk. Then users should press “Finish” to back to the main interface.
Step 5. In this interface, users can preview the effect of “Migrate OS to SSD/HD Wizard”. Users still need to press “Apply” to save the changes.
After these five steps, users can achieve migrating Server to SSD/HD successfully. This will save a lot of time for you.
“Migrate OS to SSD/HD Wizard” is specially designed for OS migration. If users just want to copy non-system data to another partition or disk, they can use “Copy Partition” or “Copy Disk” of MiniTool Partition Wizard.
- Home
- |
- Buy Now
- |
- Download
- |
- Support
- |
- Contact us