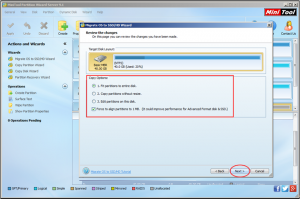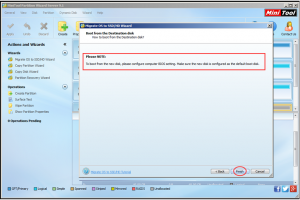MiniTool Partition Wizard 8.1.1 - Server partition magic
- Convert NTFS to FAT.
- GPT Disk and MBR Disk interconversion.
- Copy Dynamic disk volume.
- Copy UEFI boot disk.
- Convert GPT-style Dynamic Disk to Basic.
- Move Boot/System volume for Dynamic Disk.
- Fully support UEFI boot.
Partition Wizard Server Edition 8.1.1

5% OFF!
Price: $129Hot Price: $122.55Server Partition Magic software - MiniTool Partition Wizard Server Edition. MiniTool Partition Wizard Server Edition is a server partition manager software as Partition Magic. MiniTool Partition Wizard Server Edition has efficient and safe disk ...
Server Partition Magic Resources
Server Partition Magic
Partition Magic For Server
- Configure Windows 10 to protect privacy
- back up Wndows 10
- Reinstall Windows 10 without Losing Data
- Back up System Files to Recovery Drive
- System Restore Fails with No Disk
- Windows Server 2019
- Automatic File Backup
- Steam Disk Write Error
- Speed up Windows 10
- File Record Segment Is Unreadable
- partition magic 8 server 2003
- partition magic 8 windows server 2003
- partition magic for 2003
- partition magic for windows 2000 server
- Partition magic for server 2000
- Partition magic for server 2003
- Partition magic for server 2008
- Partition magic server
- Partition magic server 2000
Migrate Windows Server
When you got a new computer, you may be not worried about the hard disk space at first for there is so much space available. With time goes by, you store more and more data in it, and the space may run out of one day and you will get a low disk space warning. This warning will inform you from time to time if the free space is smaller and smaller. And your computer will run with lower and lower speed. To avoid this issue, if there is no other available space in the same disk, you should consider migrating system to a new hard disk or another hard disk in the same computer.
Supposed that you are run a Windows Server computer, and now you receive a low disk space warning. So, you purchase a new SSD to replace the old smaller one. In general, it will take you a long time to reinstall system. This time perhaps you want to know an easy way to migrate Windows Server. So, it is necessary for you to know this magic partition software – MiniTool Partition Wizard. Next I will introduce the way to migrate system in Windows Server by this tool.
How to Migrate System in Windows Server
The function of “Migrate OS to SSD/HD” in MiniTool Partition Wizard allows you to migrate the existed OS in your computer to another disk, and you can boot your computer from the destination disk directly after the migrating process is finished.
MiniTool Partition Wizard Server Edition is especially designed for Windows Server OS. So, you should purchase and install the Server Edition to your computer.
Step 1. Open the software and enter its main interface. Select “Migrate OS to SSD/HD” from the left tool bar and you will get the first pop-out window. Then select the destination disk and click “Next” to continue.
Step 2. In this second pop-out window, you have three copy options. Choose the one you want and click “Next” to get the next window.
Tip: Check to “Force to align partition to 1MB” to improve your advanced format disk & SSD performance.
Step 3. In this window, you will know how to boot from the destination disk. Press “Finish” to back to the main interface. Then click “Apply”, and the software will inform you to restart your computer.
After all are set, you can boot you computer from the destination disk successfully.
See! This way is really easy and effective. You don’t have to reinstall your computer, you can keep all your operating system and you are allowed to use it directly. So, when you want to migrate system to SSD or HD, just trust this software and use it to assist you.
For more information, you can also visit: Failed to Migrate Your Disk or System to SSD? Try This Way.
Common problems related to partition magic and our solutions:
- Home
- |
- Buy Now
- |
- Download
- |
- Support
- |
- Contact us