MiniTool Partition Wizard 8.1.1 - Server partition magic
- Convert NTFS to FAT.
- GPT Disk and MBR Disk interconversion.
- Copy Dynamic disk volume.
- Copy UEFI boot disk.
- Convert GPT-style Dynamic Disk to Basic.
- Move Boot/System volume for Dynamic Disk.
- Fully support UEFI boot.
Partition Wizard Server Edition 8.1.1

5% OFF!
Price: $129Hot Price: $122.55Server Partition Magic software - MiniTool Partition Wizard Server Edition. MiniTool Partition Wizard Server Edition is a server partition manager software as Partition Magic. MiniTool Partition Wizard Server Edition has efficient and safe disk ...
Server Partition Magic Resources
Server Partition Magic
Partition Magic For Server
- Configure Windows 10 to protect privacy
- back up Wndows 10
- Reinstall Windows 10 without Losing Data
- Back up System Files to Recovery Drive
- System Restore Fails with No Disk
- Windows Server 2019
- Automatic File Backup
- Steam Disk Write Error
- Speed up Windows 10
- File Record Segment Is Unreadable
- partition magic 8 server 2003
- partition magic 8 windows server 2003
- partition magic for 2003
- partition magic for windows 2000 server
- Partition magic for server 2000
- Partition magic for server 2003
- Partition magic for server 2008
- Partition magic server
- Partition magic server 2000
Missing Operating System
Overview of Missing Operating System Issue
While trying to boot your computer, perhaps you can find the PC is unbootable, and an error message like “Missing operating system” or “Operating System not found” appears on your computer screen, just like the figure shows:

When suffering from this problem, you are not allowed to access Windows 10/8/7. Then, you want to know the causes for this issue and the solutions to it. To be specific, there are five factors, for example, Windows Master Boot Record (MBR) is damaged, the system partition holding boot files is not active, BIOS settings are not correct, the hard drive is damaged, BIOS doesn’t detect the installation disc. Depending on different reasons, the solutions are also different. So, just figure out which situation your computer faces and try the relative way.
How to Fix Missing Operating System?
Way 1: Repair Master Boot Record (MBR)
Damaged MBR is one main factor of operating system not found error. Thus, to repair MBR is an important thing. How to perform this repair? One is to repair corrupted MBR with a Windows installation disc. Please boot your PC from this disc and then open Command Prompt to type these commands: “bootrec /fixmbr” and “bootrec /fixboot“.
Or you can use a third-party partition manager – MiniTool Partition Wizard Professional Edition. Just use this software to create a bootable disc to boot your PC and then click “Rebuild MBR” to repair damaged MBR to fix no operating system found issue.
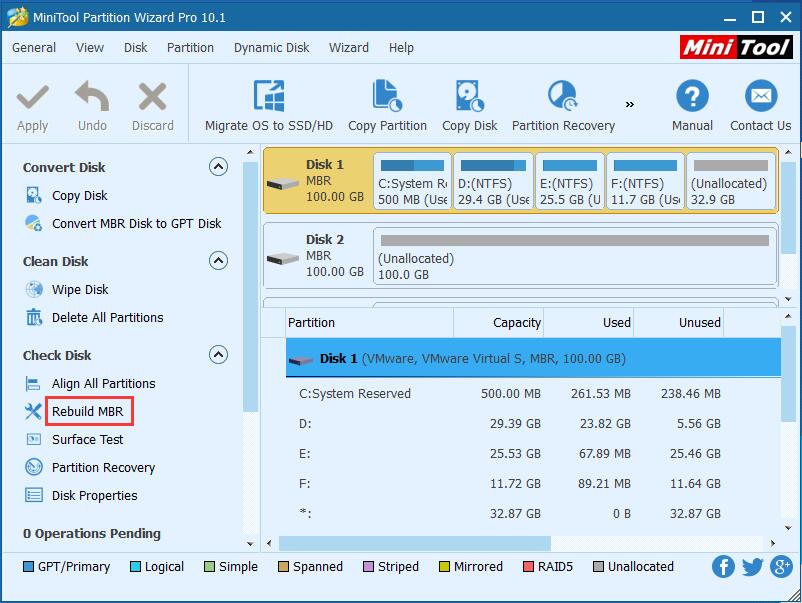
Way 2: Set Correct Partition Active
Under Legacy BIOS + MBR mode, Windows boot partition or system partition must be set active so that Windows can be booted. If you set an incorrect partition active, missing operating system issue will happen. So, please boot your PC with MiniTool Partition Wizard bootable disc and then click “Set Active” in the action panel.
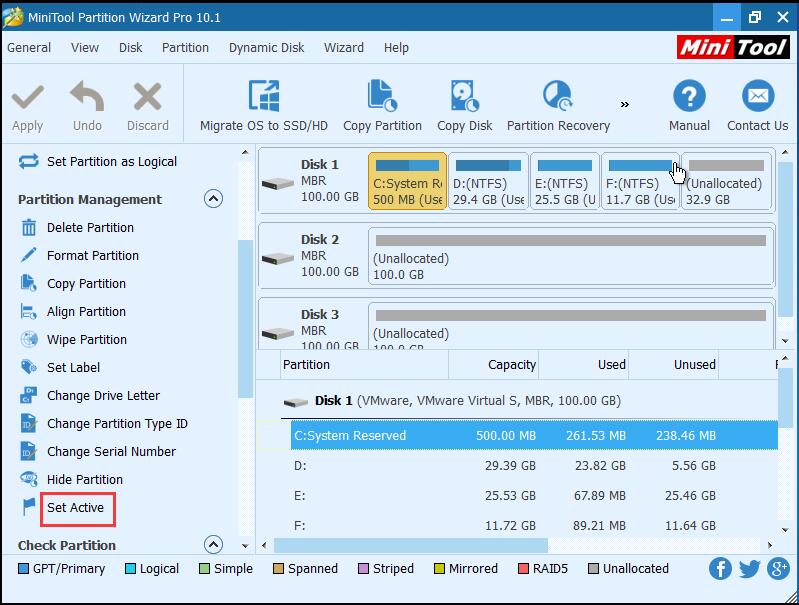
Way 3: Set BIOS to Default Settings
Improper or incorrect BIOS setting can also cause no operating system found issue. In this case, you can choose to set BIOS to its default status to fix this issue. Please restart your PC and enter BIOS, enable the default setup option, for instance, Load Optimized Defaults, Load Optimal Defaults, Load Setup Defaults, Get Default Values, and more.
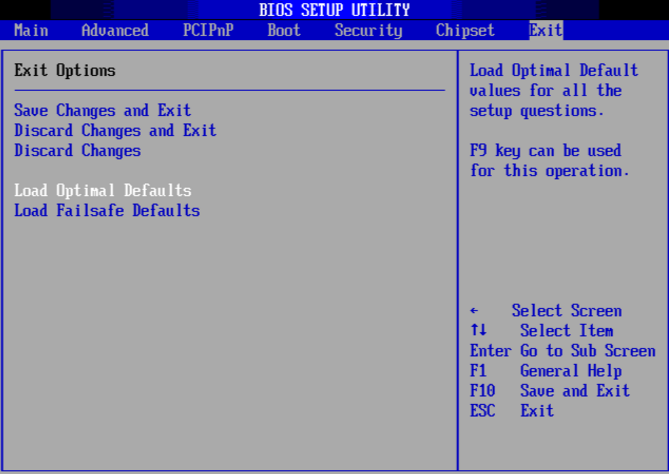
Way 4: Test Hard Drive
As to some types of motherboards, a hard drive diagnostic tool is added and it can be used to test hard drive errors. Here take an HP laptop as an example.
1. Press Power button and hold F10 to turn on your PC. After the screen shows you with the test, release F10.
2. Select “Tools” in “BIOS Setup Utility”.
3. Select “Hard Drive Self Test”.
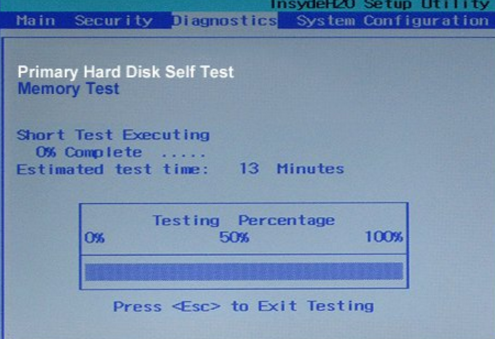
If no errors are found, try another way. If your hard drive gets damaged, please use MiniTool Partition Wizard to copy all partition to another hard drive and wipe the damaged disk.
Way 5: Check Whether the Hard Drive Is Detected by Windows
In “BIOS Setup Utility” interface, please find IDE Primary Master, IDE Primary Slave, IDE Secondary Master and check whether they can be detected or not. If they show “None” or “Not Detected“, it means your disk is not detected. Please reconnect the disk again.
Until now, five ways are told you simply. If you need to learn more details about each solution, please go to this post – 5 Perfect Solutions to Getting Missing Operating System Back.
- Home
- |
- Buy Now
- |
- Download
- |
- Support
- |
- Contact us



