MiniTool Partition Wizard 8.1.1 - Server partition magic
- Convert NTFS to FAT.
- GPT Disk and MBR Disk interconversion.
- Copy Dynamic disk volume.
- Copy UEFI boot disk.
- Convert GPT-style Dynamic Disk to Basic.
- Move Boot/System volume for Dynamic Disk.
- Fully support UEFI boot.
Partition Wizard Server Edition 8.1.1

5% OFF!
Price: $129Hot Price: $122.55Server Partition Magic software - MiniTool Partition Wizard Server Edition. MiniTool Partition Wizard Server Edition is a server partition manager software as Partition Magic. MiniTool Partition Wizard Server Edition has efficient and safe disk ...
Server Partition Magic Resources
Server Partition Magic
Partition Magic For Server
- Configure Windows 10 to protect privacy
- back up Wndows 10
- Reinstall Windows 10 without Losing Data
- Back up System Files to Recovery Drive
- System Restore Fails with No Disk
- Windows Server 2019
- Automatic File Backup
- Steam Disk Write Error
- Speed up Windows 10
- File Record Segment Is Unreadable
- partition magic 8 server 2003
- partition magic 8 windows server 2003
- partition magic for 2003
- partition magic for windows 2000 server
- Partition magic for server 2000
- Partition magic for server 2003
- Partition magic for server 2008
- Partition magic server
- Partition magic server 2000
New Simple Volume Greyed out
New Simple Volume Greyed out
“I just assembled a new PC. It has a single 4TB hard drive. During Windows 10 installation, I created a 200gb partition to install to as the C: drive. It auto partitioned my drive into a 500MB system reserved partition, my C: drive, and two unallocated spaces of 1852.69GB and 1678.02GB respectively. The 1852GB space I can create a partition on, but the 1678GB space I cannot do anything with: Cannot create a partition, and cannot combine it with the rest of the unallocated space.”
The above example comes from a forum online and it gives you a real case saying Windows cannot create new partition from unallocated space in Windows 10. Here I will tell you detailed information about this issue. Here let’s take a 3TB hard drive in Windows 10 as an example.

From the above screenshot, you can see there are two unallocated space. When right clicking on the second unallocated space, new simple volume greyed out. In addition, there is another situation that you also are not allowed to create a new partition when reaching the maximum number of partitions. Do you know the reason? Read on please.
Why Unable to Create New Partition in Windows 10
The main factor is the limitation of MBR disk. If your hard drive is larger than 2TB and it is in MBR disk type, you can’t turn second unallocated partition into a simple volume. Why? In fact, MBR only can support up to 2TB disk. If the disk is larger than 2TB, the rest disk space will become unallocated space and can’t be used to create a new simple with Disk Management.
Besides, in MBR disk, you only can create four primary partitions at most or three primary partitions plus extended partition. So if your partition has met the maximum partition number, you also cannot create new partition from unallocated space in Windows 10. Is there any way to solve such an issue? Fortunately, MiniTool Partition Wizard Free Edition provides two related functions to fix the issue.
How to Solve Can’t Create New Partition on Unallocated Space
Convert MBR to GPT
If you fail to create a new simple with the second unallocated space, or the partitions meet maximum partition number, you can convert this MBR disk to GPT disk since GPT disk supports up to 128 partitions and it also supports larger than 2TB disk. MiniTool Partition Wizard enables you to convert to GPT disk effectively.
Step 1: Launch MiniTool Partition Wizard Free Edition, right click on the target disk which is larger than 2TB, then select “Convert MBR Disk to GPT Disk”.
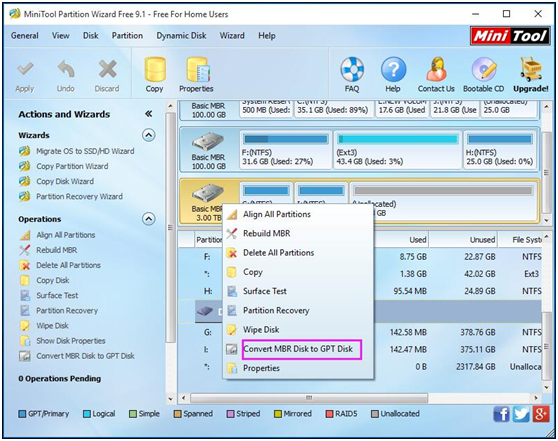
Step 2: Click “Apply” option at last. Then you can use the unallocated space to create many partitions.
Set Partition Logical
There are already four primary partitions plus a unallocated space, here take this case an example. In addition, you also can change one primary partition to logical partition.
Step 1: Select a primary partition, and then click “Set Partition as Logical”.
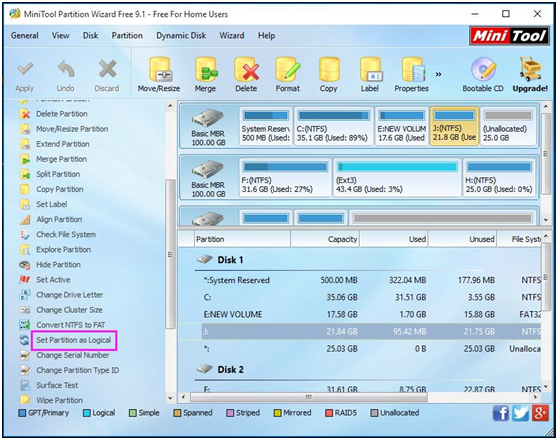
Step 2: Then you can create a new partition with the unallocated space. If there is no unallocated space, you can resize partition to free up some disk space.
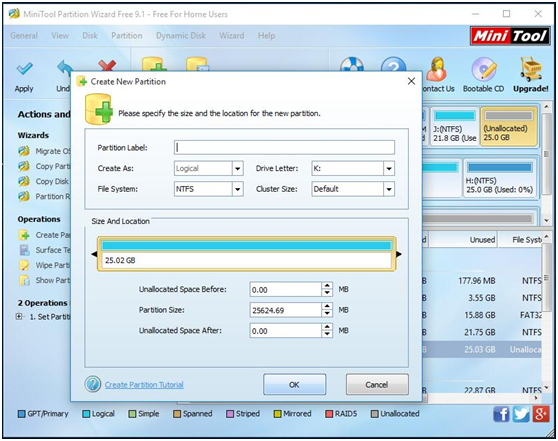
Step 3: Hit “Apply”.
In addition, there are some other cases, please click this post No Free MBR Slots. With MiniTool Partition Wizard, you can easily solve new simple volume greyed out issue. Just download and try it now.
- Home
- |
- Buy Now
- |
- Download
- |
- Support
- |
- Contact us



