MiniTool Partition Wizard 8.1.1 - Server partition magic
- Convert NTFS to FAT.
- GPT Disk and MBR Disk interconversion.
- Copy Dynamic disk volume.
- Copy UEFI boot disk.
- Convert GPT-style Dynamic Disk to Basic.
- Move Boot/System volume for Dynamic Disk.
- Fully support UEFI boot.
Partition Wizard Server Edition 8.1.1

5% OFF!
Price: $129Hot Price: $122.55Server Partition Magic software - MiniTool Partition Wizard Server Edition. MiniTool Partition Wizard Server Edition is a server partition manager software as Partition Magic. MiniTool Partition Wizard Server Edition has efficient and safe disk ...
Server Partition Magic Resources
Server Partition Magic
Partition Magic For Server
- Configure Windows 10 to protect privacy
- back up Wndows 10
- Reinstall Windows 10 without Losing Data
- Back up System Files to Recovery Drive
- System Restore Fails with No Disk
- Windows Server 2019
- Automatic File Backup
- Steam Disk Write Error
- Speed up Windows 10
- File Record Segment Is Unreadable
- partition magic 8 server 2003
- partition magic 8 windows server 2003
- partition magic for 2003
- partition magic for windows 2000 server
- Partition magic for server 2000
- Partition magic for server 2003
- Partition magic for server 2008
- Partition magic server
- Partition magic server 2000
No Drives Were Found
Issue: My friend just built a new fresh PC and when he goes to install Windows Operating System, it just shows “No drives were found. Click Load Driver to provide a mass storage driver for installation”. In the BIOS diagnosis and in “list disk” in command, it does not recognize any drives. Where are the drives? What should he do?
Source: Tomshardware
Many users may encounter the above issue. They don’t know why hard disk not detected during Windows installation. To solve this problem, they need to find out the cause first.
At first, users should check whether the hard drive is recognized by BIOS. If it is not detected by BIOS, users can contact with the manufacture; If it is detected by BIOS, but not found during Windows installation, users can update or install storage controller driver. Once this method is available, everything will be OK then; while, if it is failed, we highly recommend users to clean hard drive.
I operate it in Windows 7.
How to Clean Hard Drive by Diskpart
Take disk 3 for an example.
Open diskpart interface of your computer, and then enter the following command successively: “list disk”, “select disk 3” and “clean”.
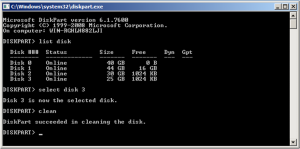
After that, you are able to complete the installation.
The above method needs you to remember the commands. If you can’t remember these command lines, you should try MiniTool Partition Wizard.
How to Wipe Disk by MiniTool Partition Wizard
MiniTool Partition Wizard is a piece of professional disk partition software. It offers five editions for your use: Free Edition, Professional Edition, Server Edition, Enterprise Edition, and Technician Edition. Besides, there is free MiniTool Partition Wizard Bootable CD which allows you to check and fix some issues of your computer when it couldn’t start normally.
So, if no drives were found during Windows installation, I recommend you to use free MiniTool Partition Wizard Bootable CD to wipe hard disk.
Please notice that the disk number starts with 1 in MiniTool Partition Wizard. So the target disk is disk 4 now.
At first, you should download MiniTool Partition Wizard Bootable CD and burn it to your USB flash disk.
Step 1. Open your computer through BIOS, and enter the interface as following. Then set the computer boot from MiniTool Partition Wizard Bootable CD. (In this case, Bootable CD is in hard drive 4)
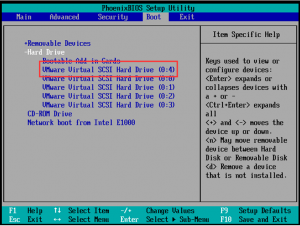
Step 2. Then you will get this interface. Select to boot from MiniTool Partition Wizard Boot Disk 9.
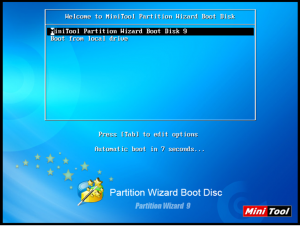
Step 3. After entering the main interface of MiniTool Partition Wizard, select disk 4 and click “Wipe Disk” from the right-click menu to continue.

Step 4. Select wiping method from this interface, and press “OK” to get to the main interface.
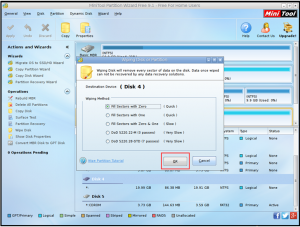
Step 5. Don’t forget to press “Apply” to save the changes.
Then you can restart your computer to install Windows again. I think there will be not mistake now.
Wipe disk can fix some errors in the hard disk. So, next time, when no drives were found during Windows installation, you can try this tool. For more solutions, you can visit this post: Hard Disk not Detected During Windows Installation – Solved
- Home
- |
- Buy Now
- |
- Download
- |
- Support
- |
- Contact us




