MiniTool Partition Wizard 8.1.1 - Server partition magic
- Convert NTFS to FAT.
- GPT Disk and MBR Disk interconversion.
- Copy Dynamic disk volume.
- Copy UEFI boot disk.
- Convert GPT-style Dynamic Disk to Basic.
- Move Boot/System volume for Dynamic Disk.
- Fully support UEFI boot.
Partition Wizard Server Edition 8.1.1

5% OFF!
Price: $129Hot Price: $122.55Server Partition Magic software - MiniTool Partition Wizard Server Edition. MiniTool Partition Wizard Server Edition is a server partition manager software as Partition Magic. MiniTool Partition Wizard Server Edition has efficient and safe disk ...
Server Partition Magic Resources
Server Partition Magic
Partition Magic For Server
- Configure Windows 10 to protect privacy
- back up Wndows 10
- Reinstall Windows 10 without Losing Data
- Back up System Files to Recovery Drive
- System Restore Fails with No Disk
- Windows Server 2019
- Automatic File Backup
- Steam Disk Write Error
- Speed up Windows 10
- File Record Segment Is Unreadable
- partition magic 8 server 2003
- partition magic 8 windows server 2003
- partition magic for 2003
- partition magic for windows 2000 server
- Partition magic for server 2000
- Partition magic for server 2003
- Partition magic for server 2008
- Partition magic server
- Partition magic server 2000
Partition Disappears in Windows 10 Anniversary Update
Partition Disappears in Windows 10 Anniversary Update
“I began installing the update yesterday evening before going to bed. Now I see that my D: partition is gone. In the disk manager it says ‘149,05GB Unallocated’. It is a 160GB Intel SSD. I had most applications installed and all my personal files on this partition. Any help is much appreciated”.
Windows 10 Anniversary Update is becoming more and more popular, so many of you choose to make a update to Windows 10 due to the new features. However, unfortunately the new update brings many problems to you. Usually you will find your one partition or more partitions get missing after finishing Windows 10 anniversary update. When you open Disk Management, you may see your partitions are showing “unallocated space”.
Three Solutions to Partition Disappears in Windows 10 Anniversary Update Issue
If Windows 10 anniversary update deletes partitions, what should you do to solve this issue and find the lost partitions? Don’t worry, it is easy to do this thing. Please read on the following content, here I will give you three methods for this problem.
Roll Back to The Previous Windows Operating System
Many of you choose to make a Windows 10 anniversary update which is promised to be the best stable version, however, partitions are lost after the installation. If you have just installed the update version, you can choose to rollback to the previous version by going to Settings – Update & Settings – Recovery within 10 days and then get the missing partitions back. You can refer to Full Guide on Rolling Back Windows 10 to Windows 7 or Windows 8.1 for more information.
Reset Drive Letter
Sometimes, if your partition disappears, it is possible that you can see the partition in Disk Management, but can’t see it in Windows explorer, just like the following screenshot shows.

In this case, the best way is to allocate a drive letter for the disappeared partition. How to do this work? It is easy with a professional partition and disk management software – MiniTool Partition Wizard. Firstly download this partition manager and then start to change drive letter. Right click the disappeared partition to select “Change Letter”, then choose a new letter for your partition, finally click “Apply” to execute this operation.
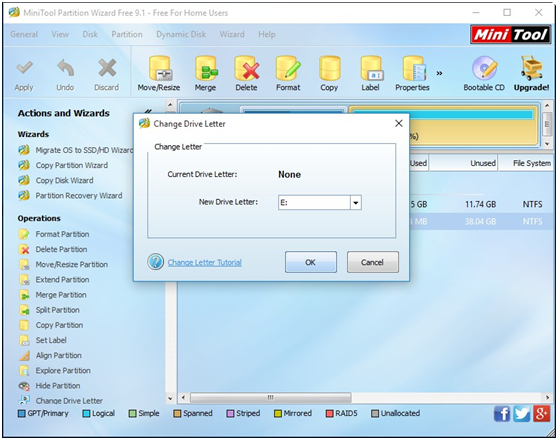
Recover Lost Partitions after Windows 10 Anniversary Update
When you find your partitions including many important files are lost and can’t be saw in Disk Management, but you can’t roll back to the previous operating system, what should you do to solve Windows 10 anniversary update deletes partitions issue? Actually, you can recover the lost partitions and data with “Partition Recovery” feature of MiniTool Partition Wizard.
Step 1: Right click the target disk and click “Partition Recovery” feature or select this function in the left pane.

Step 2: Then please choose the scanning range according to your needs.

Step 3: Then you can choose “Quick Scan” or “Full Scan” to search for the lost partitions.
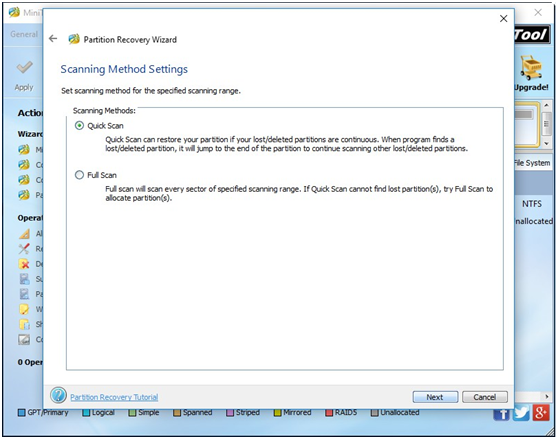
Step 4: Then choose the partitions you need and click “Finish” button to go back to the main interface.
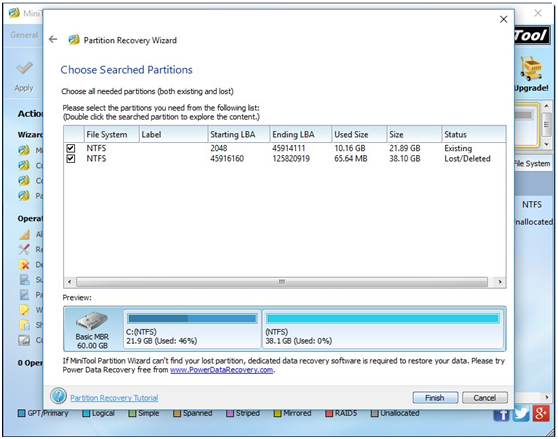
Step 5: Click “Apply” to execute the operation to recover lost partitions.
After learning about the information about “partition disappears in Windows 10 anniversary update” issue, you can easily solve this issue. If you want to know more information, please refer to this post for help.
- Home
- |
- Buy Now
- |
- Download
- |
- Support
- |
- Contact us



