MiniTool Partition Wizard 8.1.1 - Server partition magic
- Convert NTFS to FAT.
- GPT Disk and MBR Disk interconversion.
- Copy Dynamic disk volume.
- Copy UEFI boot disk.
- Convert GPT-style Dynamic Disk to Basic.
- Move Boot/System volume for Dynamic Disk.
- Fully support UEFI boot.
Partition Wizard Server Edition 8.1.1

5% OFF!
Price: $129Hot Price: $122.55Server Partition Magic software - MiniTool Partition Wizard Server Edition. MiniTool Partition Wizard Server Edition is a server partition manager software as Partition Magic. MiniTool Partition Wizard Server Edition has efficient and safe disk ...
Server Partition Magic Resources
Server Partition Magic
Partition Magic For Server
- Configure Windows 10 to protect privacy
- back up Wndows 10
- Reinstall Windows 10 without Losing Data
- Back up System Files to Recovery Drive
- System Restore Fails with No Disk
- Windows Server 2019
- Automatic File Backup
- Steam Disk Write Error
- Speed up Windows 10
- File Record Segment Is Unreadable
- partition magic 8 server 2003
- partition magic 8 windows server 2003
- partition magic for 2003
- partition magic for windows 2000 server
- Partition magic for server 2000
- Partition magic for server 2003
- Partition magic for server 2008
- Partition magic server
- Partition magic server 2000
Partition SD Card
Why Need to Partition SD Card
Nowadays for many Android users, SD card is necessary to store some data. Usually how to partition a SD card is frequently asked by them. Why do we need to do SD card partitioning operation? Generally speaking, there are three main cases.
1. We need to partition a SD card into two partitions to store different types of data, for example, one partition for video and one for pictures.
2. We need to increase the storage space of Android phones by using SD card partition.
3. In addition, in order to create storage space for a recovery image, we choose to repartition the SD card.
In these cases, we usually choose to partition this SD card into two partitions. However, it is not an easy work to achieve this aim. In Windows, the built-in Disk Management doesn’t allow you to create a second partition on a removable disk. When running this free disk manager, you will find your SD card is marked as “removable”, so to partition SD card for Android can’t be done. Do you know how to solve this issue? Don’t worry, here is a professional SD card partition tool.
Best SD Card Partition Manager – MiniTool Partition Wizard
MiniTool Partition Wizard is a reliable and professional free partition and disk manager which always knows the users’ needs. It can be used as a SD card partition manager to do many partition operations, such as resize SD card partition, extend partition, delete partition, create SD card partition, format/copy partition on all types of SD cards including micro SD card, mini SD and full SD cards. Here let’s use MiniTool Partition Wizard Free Edition to help you to partition SD card in Windows 10/8/7.
Before you do:
1. Download MiniTool Partition Wizard Free Edition.
2. Install this free partition software.
3. Connect SD card to a computer.
Step 1: Launch MiniTool Partition Wizard Free Edition now for SD card partition operations. In the main interface, right click the SD card partition to click “Delete” feature.
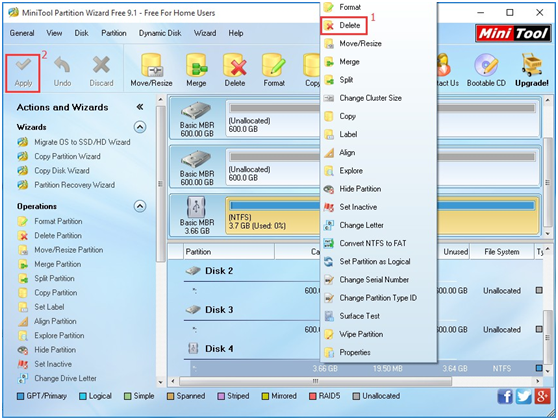
Step 2: Then all the SD card becomes unallocated space. Select this unallocated space, and then click “Create Partition” feature to create the first partition on SD card. During the process, please resize the partition size to leave some unallocated space for the second partition. The file system should be FAT32, please select it from “File System” list.
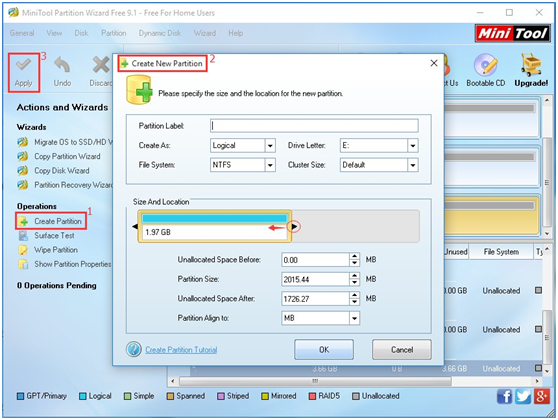
Step 3: Then please use the unallocated space to create the second partition. Finally, hit “Apply” to execute the changes.
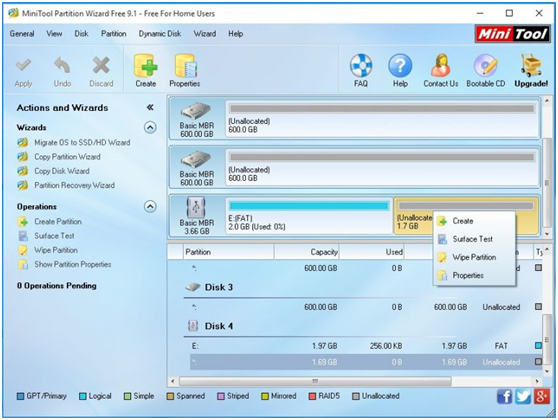
Note:
1. Windows Disk Management only recognize the first partition.
2. If there is a primary partition and a logical partition on SD card, Windows Explorer only recognize the primary partition. If there are two primary partitions or logical partitions, it can only recognize the first partition.
With the help of this professional SD card partition tool – MiniTool Partition Wizard, you are able to partition micro SD card or other SD cards. Just try it now.
- Home
- |
- Buy Now
- |
- Download
- |
- Support
- |
- Contact us



