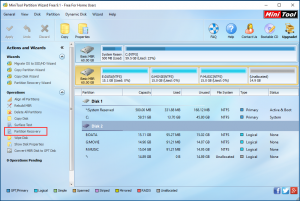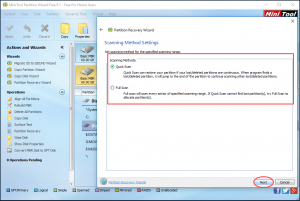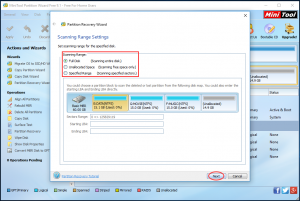MiniTool Partition Wizard 8.1.1 - Server partition magic
- Convert NTFS to FAT.
- GPT Disk and MBR Disk interconversion.
- Copy Dynamic disk volume.
- Copy UEFI boot disk.
- Convert GPT-style Dynamic Disk to Basic.
- Move Boot/System volume for Dynamic Disk.
- Fully support UEFI boot.
Partition Wizard Server Edition 8.1.1

5% OFF!
Price: $129Hot Price: $122.55Server Partition Magic software - MiniTool Partition Wizard Server Edition. MiniTool Partition Wizard Server Edition is a server partition manager software as Partition Magic. MiniTool Partition Wizard Server Edition has efficient and safe disk ...
Server Partition Magic Resources
Server Partition Magic
Partition Magic For Server
- Configure Windows 10 to protect privacy
- back up Wndows 10
- Reinstall Windows 10 without Losing Data
- Back up System Files to Recovery Drive
- System Restore Fails with No Disk
- Windows Server 2019
- Automatic File Backup
- Steam Disk Write Error
- Speed up Windows 10
- File Record Segment Is Unreadable
- partition magic 8 server 2003
- partition magic 8 windows server 2003
- partition magic for 2003
- partition magic for windows 2000 server
- Partition magic for server 2000
- Partition magic for server 2003
- Partition magic for server 2008
- Partition magic server
- Partition magic server 2000
Recover Data from Unallocated Space
Sometimes, partition or partitions will get lost or disappear due to the following reasons: virus attack, mistaken deletion, sudden power outage, incorrect partitioning. If this happens to you and the lost partition stores important data for you, you must want to find a way to recover data from an unallocated hard disk space. Then, how to recover lost partition?
General speaking, you should own a third party partition program. MiniTool Partition Wizard is a good choice.
How to Recover Lost Partition by Using MiniTool Partition Wizard
MiniTool Partition Wizard is a dedicated partition manager which can be used to create partition, delete partition, format partition, migrate system, convert file systems, convert disk types, copy disk, copy partition, recover partition, and more. To recover data from lost partition, you can use the function “Partition Recovery” to assist you. Fortunately, this function is available in the Free Edition. So, you can download and install it on your computer to experience its powerful functions.
Of course, if you are using Windows Server OS, you should purchase the Server Edition to use.
Notice! Please don’t create new partition on the unallocated hard disk space once you discover that the partition is lost or deleted accidentally to avoid data overwriting which may cause data unrecoverable forever.
Step 1. Open and launch MiniTool Partition Wizard to enter its main interface. Select the hard disk which contains the lost partition, and click “Partition Recovery” from the left operations bar.
Step 2. On this interface, choose one scanning range you want and click “Next” to continue.
Step 3. Choose “Quick Scan” or “Full Scan”. Then click “Next” to continue.
Step 4. Select the partitions, existing and lost/deleted, you want to keep, and then, click “Finish” on the lower right side to go back to the main interface.
Then, you will find that the recovered partition has no drive letter, which means it will not be displayed on your computer. This time, you can refer to this function – Change Volume Letter – to add a letter to the partition.
After these simple steps, you are able to use the data on the recovered partition directly.
If you can’t recover the lost partition by using MiniTool Partition Wizard, you should try dedicated data recovery software MiniTool Power Data Recovery, and its recovery module “Lost Partition Recovery” can assist you to recover the lost partition.
Perhaps, you may lost the system partition which will cause the computer can’t boot normally. In this case, you can use MiniTool Partition Wizard Bootable CD to solve this issue. See the specific steps in this post: Is your system partition lost? Is your computer unable to start? Choose Bootable CD to help you.
Common problems related to partition magic and our solutions:
- Home
- |
- Buy Now
- |
- Download
- |
- Support
- |
- Contact us