MiniTool Partition Wizard 8.1.1 - Server partition magic
- Convert NTFS to FAT.
- GPT Disk and MBR Disk interconversion.
- Copy Dynamic disk volume.
- Copy UEFI boot disk.
- Convert GPT-style Dynamic Disk to Basic.
- Move Boot/System volume for Dynamic Disk.
- Fully support UEFI boot.
Partition Wizard Server Edition 8.1.1

5% OFF!
Price: $129Hot Price: $122.55Server Partition Magic software - MiniTool Partition Wizard Server Edition. MiniTool Partition Wizard Server Edition is a server partition manager software as Partition Magic. MiniTool Partition Wizard Server Edition has efficient and safe disk ...
Server Partition Magic Resources
Server Partition Magic
Partition Magic For Server
- Configure Windows 10 to protect privacy
- back up Wndows 10
- Reinstall Windows 10 without Losing Data
- Back up System Files to Recovery Drive
- System Restore Fails with No Disk
- Windows Server 2019
- Automatic File Backup
- Steam Disk Write Error
- Speed up Windows 10
- File Record Segment Is Unreadable
- partition magic 8 server 2003
- partition magic 8 windows server 2003
- partition magic for 2003
- partition magic for windows 2000 server
- Partition magic for server 2000
- Partition magic for server 2003
- Partition magic for server 2008
- Partition magic server
- Partition magic server 2000
Recover Lost Partition
Partition Is Lost
A partition is a very important part of the hard drive which is used for data storage. However, it often gets missing or lost. Sometimes, when opening Windows explorer, you may find that one partition disappeared. Or it becomes unallocated space when running Disk Management. In these two cases, you know partition loss issue occurs. Usually partition loss occurs due to many reasons, such as mistaken deletion when managing a disk, virus infection or sudden power failure. When your partition is missing, you may feel very upset because there are always many important files including precious pictures and work documents are saved to this partition, and you don’t know what should you do to get it back. In fact, this partition can be recovered easily.
Recover Lost Partition
If you meet partition loss issue, the partition only is missing in Windows Explorer and Disk Management, that is to say, you are unable to see it. Actually, this partition still exists before creating a new partition. So there is an important point you should pay attention to, once a partition gets missing/lost, you had better not create a new partition with the unallocated space released by the target partition. Otherwise, the difficulty of partition recovery may become high. How to recover missing or lost partition? Don’t worry. This work can be done with a professional partition and disk management tool. Here I will recommend MiniTool Partition Wizard to you. As an excellent partition manager, it is popular in many users, so just try this. This tool owns five editions, here its Free Edition is enough to do this work. Download MiniTool Partition Wizard Free Edition and make an installation to your computer.
Step-by-step guidance to recover lost partition is here:
Step 1: Launch this free partition tool. Then in the main interface, please select the target disk which contains lost partitions. Next click “Partition Recovery” feature in the left pane. Also you can right click the disk and select this function.
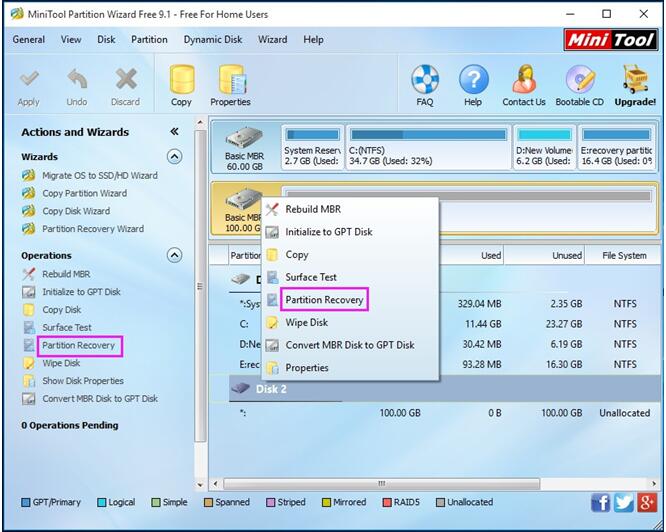
Step 2: Then you can choose a scanning range for the specified hard drive. There are three options, including “Full Disk”, “Unallocated Space” and “Specified Range”, please click one according to your needs.
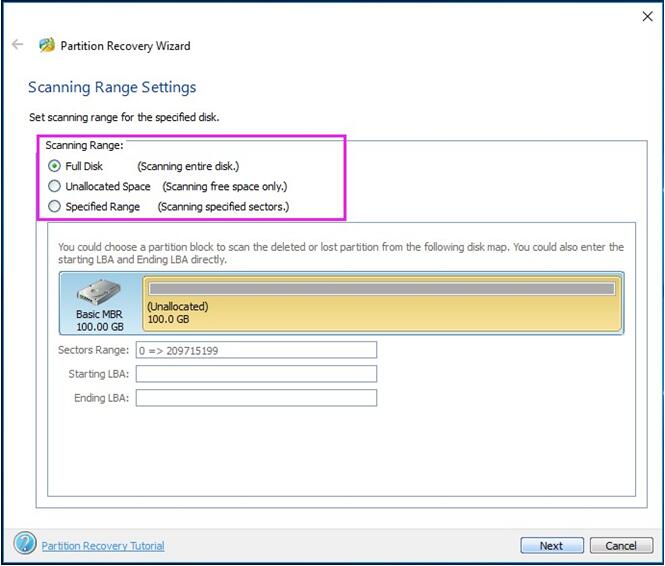
Step 3: Then you can choose one scanning mode, “Quick Scan” or “Full Scan”. The first one can restore your partitions if the lost or deleted partitions are continuous. If Quick Scan cannot help find lost partitions, please try Full Scan.
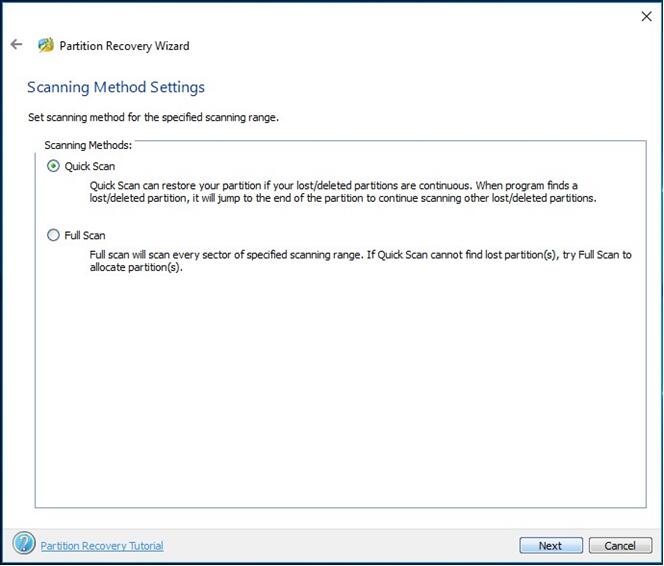
Step 4: After finishing the scan, all lost or deleted partitions will be listed here. Please choose all needed partitions. Then click “Finish” to recover them.
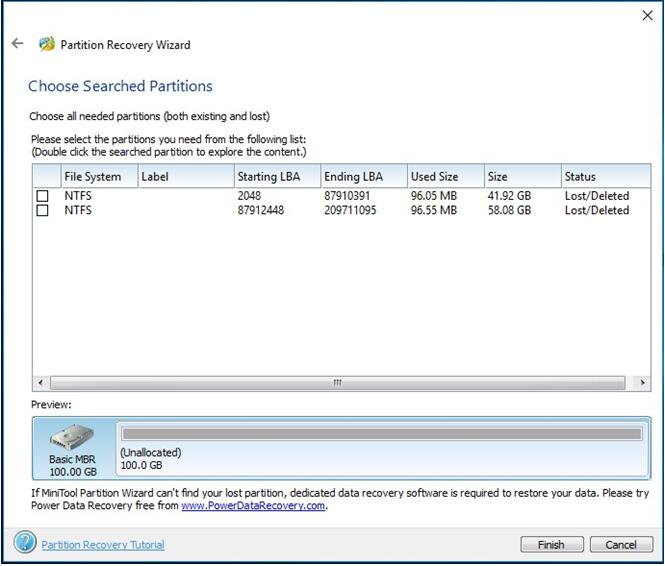
Step 5: At last, click “Apply” to make this operation effective.
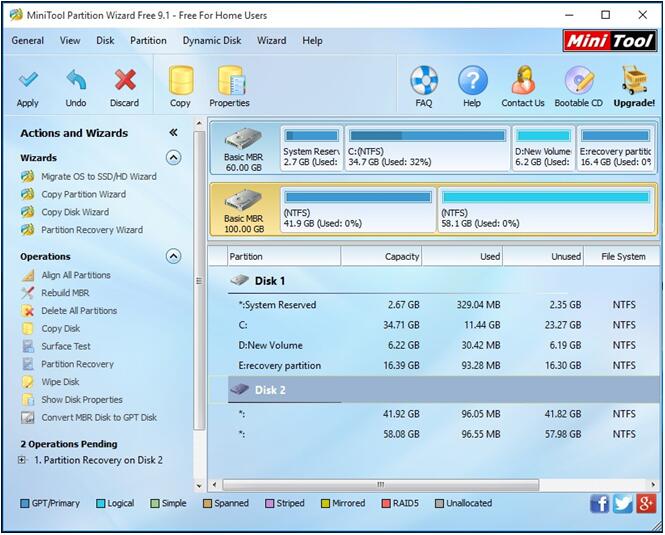
Now with the help of MiniTool Partition Wizard, I believe you can easily recover lost partition. If you want to know more information about this topic, you can ask help for this post Full Guide to Recover Lost or Logically Damaged Partition in Windows.
Common problems related to partition magic and our solutions:
- Home
- |
- Buy Now
- |
- Download
- |
- Support
- |
- Contact us



