MiniTool Partition Wizard 8.1.1 - Server partition magic
- Convert NTFS to FAT.
- GPT Disk and MBR Disk interconversion.
- Copy Dynamic disk volume.
- Copy UEFI boot disk.
- Convert GPT-style Dynamic Disk to Basic.
- Move Boot/System volume for Dynamic Disk.
- Fully support UEFI boot.
Partition Wizard Server Edition 8.1.1

5% OFF!
Price: $129Hot Price: $122.55Server Partition Magic software - MiniTool Partition Wizard Server Edition. MiniTool Partition Wizard Server Edition is a server partition manager software as Partition Magic. MiniTool Partition Wizard Server Edition has efficient and safe disk ...
Server Partition Magic Resources
Server Partition Magic
Partition Magic For Server
- Configure Windows 10 to protect privacy
- back up Wndows 10
- Reinstall Windows 10 without Losing Data
- Back up System Files to Recovery Drive
- System Restore Fails with No Disk
- Windows Server 2019
- Automatic File Backup
- Steam Disk Write Error
- Speed up Windows 10
- File Record Segment Is Unreadable
- partition magic 8 server 2003
- partition magic 8 windows server 2003
- partition magic for 2003
- partition magic for windows 2000 server
- Partition magic for server 2000
- Partition magic for server 2003
- Partition magic for server 2008
- Partition magic server
- Partition magic server 2000
Selected Volume Is System or Boot Disk
Nowadays, Disk Management becomes the indispensable tool to manage your disk and partition in Work or life. This free utility is built-in for Windows, which can be used to do some basic operations, such as delete volume, extend volume, shrink volume, convert basic disk to basic, change drive letter and more. However, sometimes, you may receive an error message during managing the drive. Today in this post, I will introduce you one issue in Windows XP or Server 2003.
Selected Volume Is System or Boot Disk
Although Windows 10 is the latest operating system, still some of you use Windows XP or Windows Server 2003. As you know, in Windows XP and Windows Server 2003, Disk Management doesn’t provide a feature to extend volume on the basic disk. However, some of you choose to convert basic disk to dynamic disk, then you enable to extend dynamic volume with Disk Management utility. Fortunately, when right clicking on the system volume, you will get a message “The selected volume is a system or boot disk or was created on a basic disk in an earlier version of Windows and cannot be extended”.
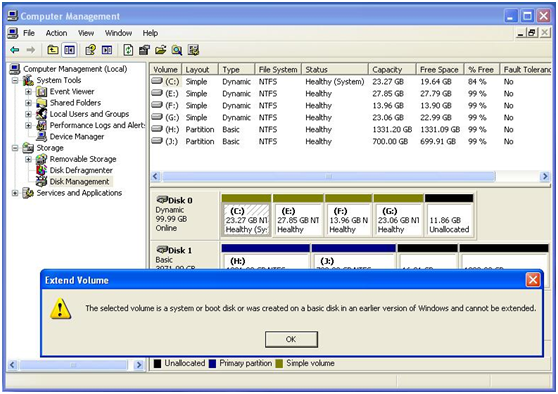
In this case, you can’t extend partition C. When reading this message carefully, you will get the reason. Disk Management doesn’t allow you to extend a dynamic volume that is a system volume or boot volume created on a basic disk originally. In a word, you only can extend non-system volume as long as there is free disk space.
Use MiniTool Partition Wizard
If you can’t extend boot volume, don’t worry, just try a piece of third-party partition manager. Here I will recommend you MiniTool Partition Wizard Professional Edition to extend dynamic system volume. (Note: If you use a Server OS, please use Server Edition. Here we take Windows XP as an example, so Professional Edition is OK.)As a powerful program, it is available in Windows XP on both basic disks and dynamic disks. To solve selected volume is system or boot disk issue, some detailed guidance is following:
Step 1: Launch MiniTool Partition Wizard and right click the volume which is next to system volume, then select “Move/Resize Volume” feature.
Note: On this hard disk, there is unallocated space which is not contiguous to partition C. But MiniTool Partition Wizard doesn’t allow system volume to directly use this unallocated space, so you must free up some disk space from the volume adjacent to boot or system volume.
Step 2: Then drag the handle right side to free up some disk space.

Step 3: Click “Apply” to perform this change. You can view unallocated space is adjacent to system volume.
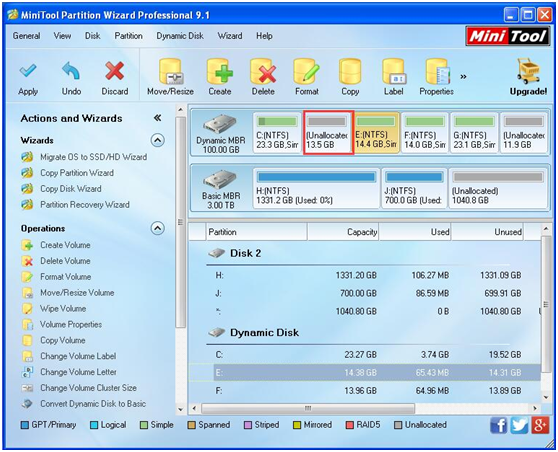
Step 4: Then select C volume, click “Move/Resize” again.
Step 5: Drag the triangle rightwards to occupy the unallocated space you have got.
Step 6: At last click “Apply”.
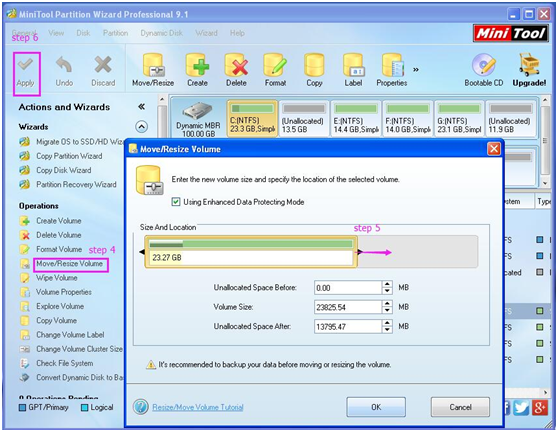
Like that, you can easily solve selected volume is system or boot disk problem with MiniTool Partition Wizard Professional Edition. If you also like this tool, just buy Professional Edition for a try.
Note: If you still want a basic disk, after finishing partition extension, just convert dynamic disk to basic disk with this tool.
- Home
- |
- Buy Now
- |
- Download
- |
- Support
- |
- Contact us



