MiniTool Partition Wizard 8.1.1 - Server partition magic
- Convert NTFS to FAT.
- GPT Disk and MBR Disk interconversion.
- Copy Dynamic disk volume.
- Copy UEFI boot disk.
- Convert GPT-style Dynamic Disk to Basic.
- Move Boot/System volume for Dynamic Disk.
- Fully support UEFI boot.
Partition Wizard Server Edition 8.1.1

5% OFF!
Price: $129Hot Price: $122.55Server Partition Magic software - MiniTool Partition Wizard Server Edition. MiniTool Partition Wizard Server Edition is a server partition manager software as Partition Magic. MiniTool Partition Wizard Server Edition has efficient and safe disk ...
Server Partition Magic Resources
Server Partition Magic
Partition Magic For Server
- Configure Windows 10 to protect privacy
- back up Wndows 10
- Reinstall Windows 10 without Losing Data
- Back up System Files to Recovery Drive
- System Restore Fails with No Disk
- Windows Server 2019
- Automatic File Backup
- Steam Disk Write Error
- Speed up Windows 10
- File Record Segment Is Unreadable
- partition magic 8 server 2003
- partition magic 8 windows server 2003
- partition magic for 2003
- partition magic for windows 2000 server
- Partition magic for server 2000
- Partition magic for server 2003
- Partition magic for server 2008
- Partition magic server
- Partition magic server 2000
Shrink Volume Access Denied
Shrink Volume Access Denied Issue
Question:
“I have Windows 10 and I try to shrink one of the volumes but I’m getting an error message ‘access is denied’. It’s on a basic disk. I have 1 Basic disk and 2 volumes on the same disk. (C and D). I’m trying to shrink drive D. How to fix this and create a new partition? Is there any other way to create another partition without using disk manager, by using 3rd party partition managers ? Thanks for reading and replying.”
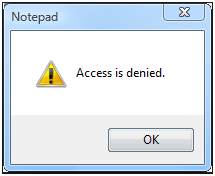
When there is a need to shrink volume with Disk Management in Windows Vista/XP/7/8/10 or Windows Server 2008/2012, you may get such a message “Access is denied”. In this case, you are likely to be very upset and don’t know what to do. Why does shrink volume access denied issue happen? In fact, it is because virus attacks or the user account doesn’t have the permission to go access to the partition. If you can’t shrink partition in this case, how to solve? In fact, it is not a difficult problem and can be fixed quickly and effectively.
Two Solutions to Fix Windows Access Denied Issue
If you have a problem “Windows 10 can’t shrink volume” and access is denied, here are two ways to fix this error. Here take D volume as an example.
Solution 1: Allocated Authority
Here is a guidance from the forum : social.technet.microsoft.com
1. In Windows explorer, right click D partition and select “Properties” feature.
2. Then under “Security” table, click “Edit”. Then you can see if “Administrators” is listed in the “Group and User” name list. If not, please click the Add button and type “Administrators” in the open window and click “OK” to add this group.
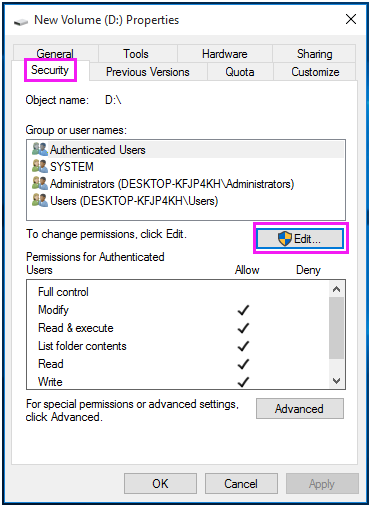
3. Highlight “Administrators” and check “Full Control” under “Accept”.
4. Click the “Advanced” button and choose the “Owner” tab.
5. Highlight the “Administrators” user group in the list and mark the check box before “Replace owner on subcontainers and objects”.
6. Click “OK” to save changes and wait for Windows to transfer ownership of all the objects on the partition.
7. Click “OK” again to save changes and exit the Properties window.
Solution 2: Shrink Partition with MiniTool Partition Wizard
The above solution is a little difficult and maybe you still can’t shrink volume with Disk Management. In this case, it is suggested to use a professional third-party software. MiniTool Partition Wizard Free Edition is worth of being used in Windows 10/8/7 PCs. As a free partition manager, it is designed to resize partition, shrink partition, extend partition, split partition and so on. Therefore, in order to shrink partition well, just download MiniTool Partition Wizard and then make an installation to your computer.
Step 1: Launch this free application and you can see many features in the main interface. Please right-click on D partition and select “Move/Resize” feature. Or you can click this function in the left pane after selecting D drive.
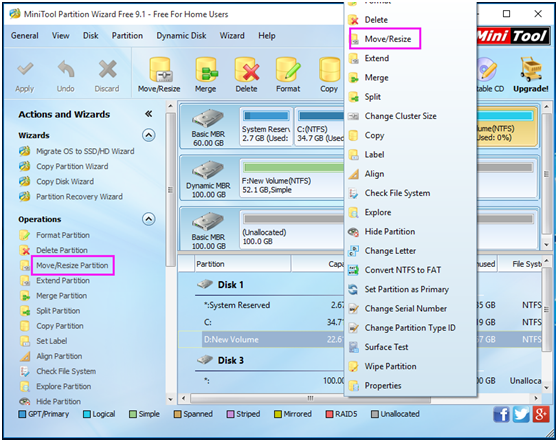
Step 2: Then you can drag the slider towards left side or right side to leave unallocated space before or after the target partition D according to your needs.
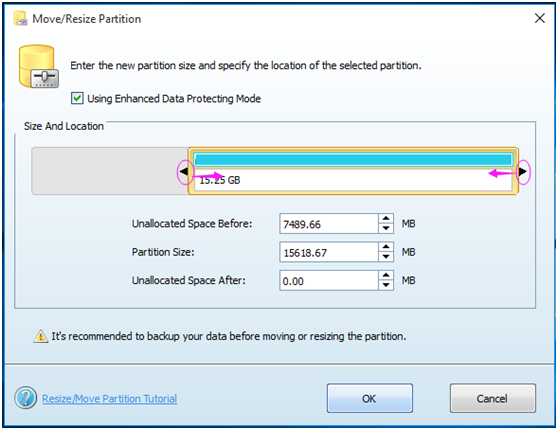
Step 3: Then click “Apply” to execute the change.
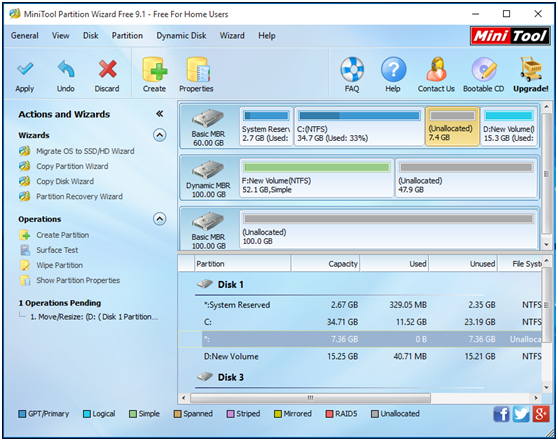
After finishing shrinking partition, you can create partition or do other partition management with the unallocated space.
Like that, you can easily solve “shrink volume access denied” issue. Right now try this freeware when you meet such a problem.
- Home
- |
- Buy Now
- |
- Download
- |
- Support
- |
- Contact us



