MiniTool Partition Wizard 8.1.1 - Server partition magic
- Convert NTFS to FAT.
- GPT Disk and MBR Disk interconversion.
- Copy Dynamic disk volume.
- Copy UEFI boot disk.
- Convert GPT-style Dynamic Disk to Basic.
- Move Boot/System volume for Dynamic Disk.
- Fully support UEFI boot.
Partition Wizard Server Edition 8.1.1

5% OFF!
Price: $129Hot Price: $122.55Server Partition Magic software - MiniTool Partition Wizard Server Edition. MiniTool Partition Wizard Server Edition is a server partition manager software as Partition Magic. MiniTool Partition Wizard Server Edition has efficient and safe disk ...
Server Partition Magic Resources
Server Partition Magic
Partition Magic For Server
- Configure Windows 10 to protect privacy
- back up Wndows 10
- Reinstall Windows 10 without Losing Data
- Back up System Files to Recovery Drive
- System Restore Fails with No Disk
- Windows Server 2019
- Automatic File Backup
- Steam Disk Write Error
- Speed up Windows 10
- File Record Segment Is Unreadable
- partition magic 8 server 2003
- partition magic 8 windows server 2003
- partition magic for 2003
- partition magic for windows 2000 server
- Partition magic for server 2000
- Partition magic for server 2003
- Partition magic for server 2008
- Partition magic server
- Partition magic server 2000
Size of Available Shrink Space in MB 0
Windows Disk Management can help you to execute some basic partition and disk management tasks. But when using it to shrink a volume of partition, you may find the size of available shrink space in MB 0 although the target partition has much unused space. This problem often happens when trying to shrink partition C, as shown below.
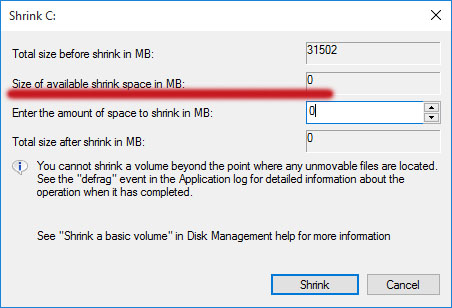
What causes this issue? In this figure, you can see a message saying this tool cannot shrink a volume where any unremovable files are located. There must be unremovable files like page files at the very end of the partition that you were trying to shrink.
Solutions to Size of Available Shrink Space in MB 0
When shrink volume is 0, you can try to remove the unremovable files to increase available shrink space. However, the question is that it is hard to exactly find the file that stops you from shrinking C drive. Then, you may disable System Protection, Hibernation mode, kernel memory dump, and page files temporarily. Then, run Disk Defragment and Disk Cleanup to increase the available shrink space in Disk Management.
To best solve this problem, a professional partition manager is recommended. Here, we use MiniTool Partition Wizard, enabling you to extend/shrink partition flexibly without being interrupted by the unmovable files.
Note: If you are about to resize system partition, you had better use MiniTool Partition Wizard Bootable Edition to avoid any system accidents. This edition can be got in all paid editions, just get one from the following button.
Then, create a bootable disc or USB drive, boot the PC from it and then MiniTool Partition Wizard will run by itself. Next, follow the guide below to fix shrink volume 0 MB issue.
Step 1: Find C drive and right-click on it to choose Move/Resize Partition feature. Note that the drive letter in the bootable Edition may differ from what it is in Windows.
Step 2: In the pop-up window, move the slider towards left so as to shrink the system partition C and click OK to continue.
Step 3: Tap the Apply button to execute all the changes.
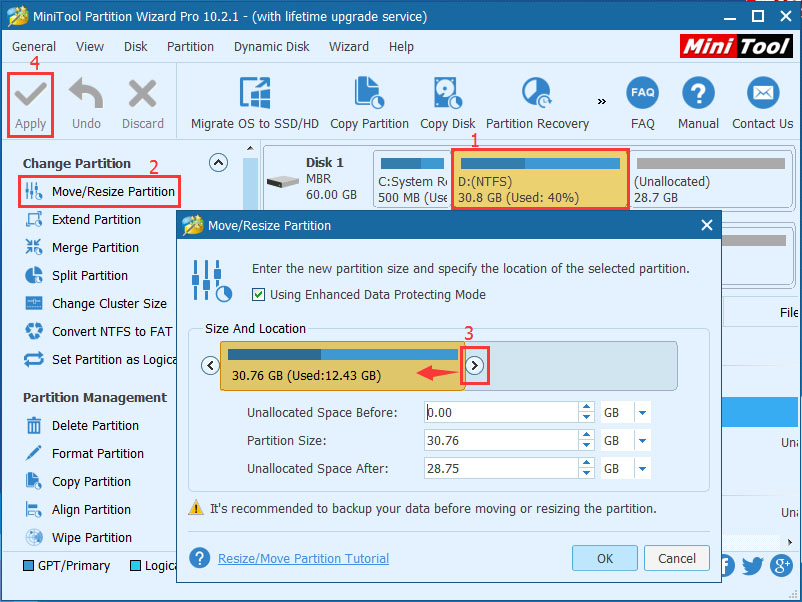
In a short while, this tool will finish the process, leaving an unallocated space. And then, you can use the unallocated space to create a new partition or extend a small partition. In conclusion, the problem of the size of available shrink space in MB 0 will never plague you after trying MiniTool Partition Wizard.
- Home
- |
- Buy Now
- |
- Download
- |
- Support
- |
- Contact us



