MiniTool Partition Wizard 8.1.1 - Server partition magic
- Convert NTFS to FAT.
- GPT Disk and MBR Disk interconversion.
- Copy Dynamic disk volume.
- Copy UEFI boot disk.
- Convert GPT-style Dynamic Disk to Basic.
- Move Boot/System volume for Dynamic Disk.
- Fully support UEFI boot.
Partition Wizard Server Edition 8.1.1

5% OFF!
Price: $129Hot Price: $122.55Server Partition Magic software - MiniTool Partition Wizard Server Edition. MiniTool Partition Wizard Server Edition is a server partition manager software as Partition Magic. MiniTool Partition Wizard Server Edition has efficient and safe disk ...
Server Partition Magic Resources
Server Partition Magic
Partition Magic For Server
- Configure Windows 10 to protect privacy
- back up Wndows 10
- Reinstall Windows 10 without Losing Data
- Back up System Files to Recovery Drive
- System Restore Fails with No Disk
- Windows Server 2019
- Automatic File Backup
- Steam Disk Write Error
- Speed up Windows 10
- File Record Segment Is Unreadable
- partition magic 8 server 2003
- partition magic 8 windows server 2003
- partition magic for 2003
- partition magic for windows 2000 server
- Partition magic for server 2000
- Partition magic for server 2003
- Partition magic for server 2008
- Partition magic server
- Partition magic server 2000
Speed up Windows 10
Are you running Windows 10 computer but find it is really slow? Actually, this issue is common. Want to get a better performance? You come to the right place and here we will show you some useful ways to make Windows 10 run faster.
How to Speed up Windows 10?
To boost Windows 10 performance is not an easy thing. Please follow the guide below and you can easily finish this work.
Method 1: Add More RAM
To put it simply, if your Windows 10 has more RAM, it may run faster. So, it is feasible to add more RAM or replace the small RAM with a bigger one.
Before you do, please check how much RAM your computer has or supports, and how much RAM the motherboard supports. Then, follow the guide:
Step 1: Shut down Windows 10 and unplug the power cable.
Step 2: Open the case to remove the existing RAM.
Step 3: Install the new or large RAM.
Step 4: Restart Windows 10 to check if the RAM is installed successfully.
Method 2: Upgrade Disk to SSD
How to speed up Windows 10 startup? As is well known, SSD can offer fast read-write speed to your PC. If you use an SSD as the system disk, Windows 10 may quickly start up and run faster. Therefore, migrating Windows 10 to SSD without reinstalling OS will be the best choice for you.
To do this, MiniTool Partition Wizard is recommended here. As professional PC cloning software, it offers you two powerful features like Migrate OS to SSD/HD and Copy Disk, helping you to transfer Windows 10 only, as well as move the entire system disk to an SSD for better performance.
Step 1: Run MiniTool Partition Wizard to its main interface where you can choose Migrate OS to SSD/HD. (Take this feature as an example).
Step 2: Select a way to migrate Windows 10.
Step 3: Choose the SSD that you have connected to the computer as the target disk.
Step 4: Select one copy option.
Step 5: Learn how to boot PC from the SSD.
Step 6: Make all changes take effect by hitting the Apply button.
Step 7: Finally, Change the boot order in BIOS to boot Windows 10 from SSD to get faster speed.
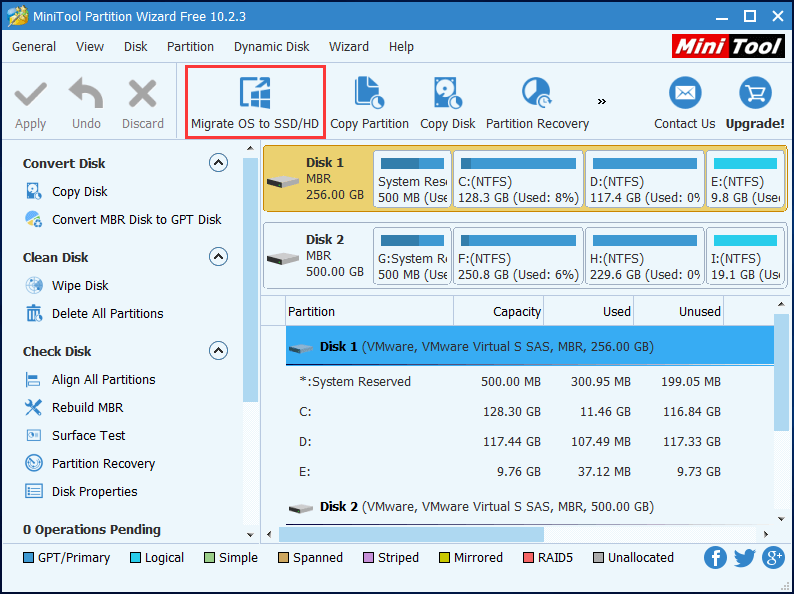
Method 3: Uninstall Unwanted Apps
You may ask how to speed up Windows 10 for free. Usually, you can choose to delete some unnecessary files to get more disk space. Besides, you can also uninstall some applications that you haven’t used for a long time. To do this, go to the Start menu and find All Apps, then find the programs and uninstall them.
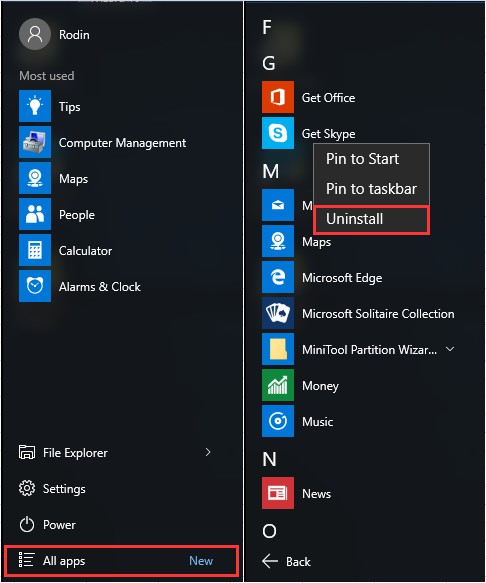
Method 4: Disable Startup Program
If you have enabled too many apps in the startup process, perhaps computer running slow issue happens. To speed up computer Windows 10, please disable those programs. Just click Ctrl + Shift + Esc keys to bring up Task Manager. Next, under the Startup tab, disable them.
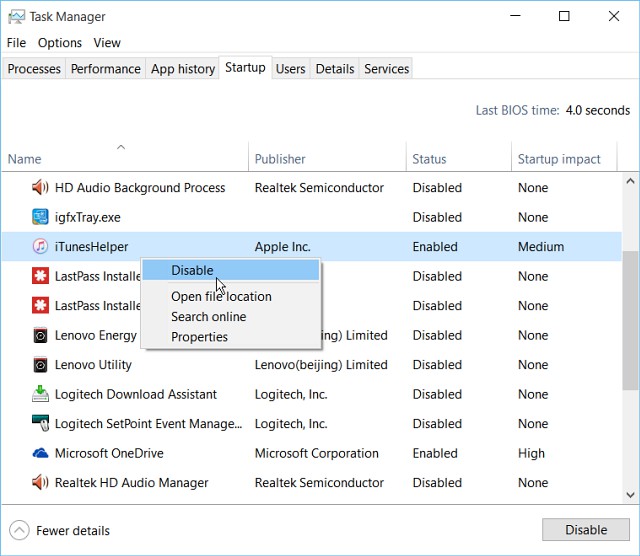
Besides, to perform Windows 10 disk cleanup & defragment, run System Maintenance, disable Search Indexing, change power plan, etc. may be helpful to boost Windows 10 performance. This post How to Speed up Windows 10 (Step-by-Step Guide with Pictures) tells you more details.
- Home
- |
- Buy Now
- |
- Download
- |
- Support
- |
- Contact us



