MiniTool Partition Wizard 8.1.1 - Server partition magic
- Convert NTFS to FAT.
- GPT Disk and MBR Disk interconversion.
- Copy Dynamic disk volume.
- Copy UEFI boot disk.
- Convert GPT-style Dynamic Disk to Basic.
- Move Boot/System volume for Dynamic Disk.
- Fully support UEFI boot.
Partition Wizard Server Edition 8.1.1

5% OFF!
Price: $129Hot Price: $122.55Server Partition Magic software - MiniTool Partition Wizard Server Edition. MiniTool Partition Wizard Server Edition is a server partition manager software as Partition Magic. MiniTool Partition Wizard Server Edition has efficient and safe disk ...
Server Partition Magic Resources
Server Partition Magic
Partition Magic For Server
- Configure Windows 10 to protect privacy
- back up Wndows 10
- Reinstall Windows 10 without Losing Data
- Back up System Files to Recovery Drive
- System Restore Fails with No Disk
- Windows Server 2019
- Automatic File Backup
- Steam Disk Write Error
- Speed up Windows 10
- File Record Segment Is Unreadable
- partition magic 8 server 2003
- partition magic 8 windows server 2003
- partition magic for 2003
- partition magic for windows 2000 server
- Partition magic for server 2000
- Partition magic for server 2003
- Partition magic for server 2008
- Partition magic server
- Partition magic server 2000
Split Large Drive to Two Small Partitions
Why to Split Partition
As you know, splitting partition refers to dividing a large drive into two small drives one time. Sometimes some of you choose to do this operation several times to get many small partitions. When buying a new computer, sometimes there is only one partition on the hard disk. In this case, it is necessary to create more partitions to store many kinds of data, such as photos, files, programs, movies etc.
In order to create more partitions, you may choose to shrink partition to free up some disk space and then create a new simple with Disk Management. In addition, there is a simple and quick way, that is to split large drive to two small partitions with one click. How to do this work? You may ask: is there any tool help to repartition a drive? Of course. Please read on.
How to Split Large Drive to Two Small Partitions
When it comes to splitting partition, you may consider using a professional disk and partition tool. Here MiniTool Partition Wizard is worth recommending. As reliable partition and disk management software, this tool has many powerful functions, such as resize partition, extend/format/delete partition, split partition, copy partition/disk, rebuild MBR, recover lost partition, convert MBR to GPT, convert dynamic disk to basic disk and so on. This partition manager has five editions for personal users and enterprise users. If you are not a server user, Free Edition is a good choice to manage disk and partition in Windows 10/7/8/Vista/XP. How to split large partition? First of all, download MiniTool Partition Wizard and install it on your computer for a try.
Step 1: Right click the target partition and select “Split”. Also you can click “Split Partition” after selecting a partition.
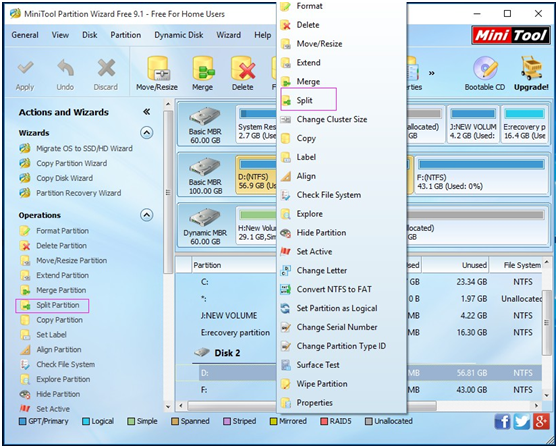
Step 2: Then please specify the size of the new partition by dragging the slider. Or you can change the values of “Original Partition Size” and “New Partition Size”. Click “OK” to continue.
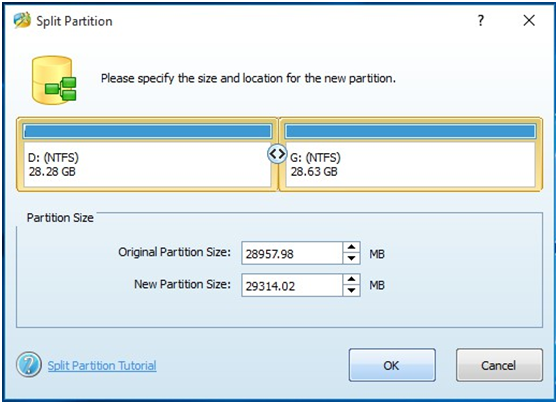
Note:
1. If there are four primary partitions on the hard drive, MiniTool Partition Wizard won’t allow splitting partition and it will prompt you “no free MBR slot” error.
2. In addition, if there are three primary partitions plus one extended partition, you only can split the extended partition to two small partitions.
Step 3: Please perform this operation by clicking “Apply” button.
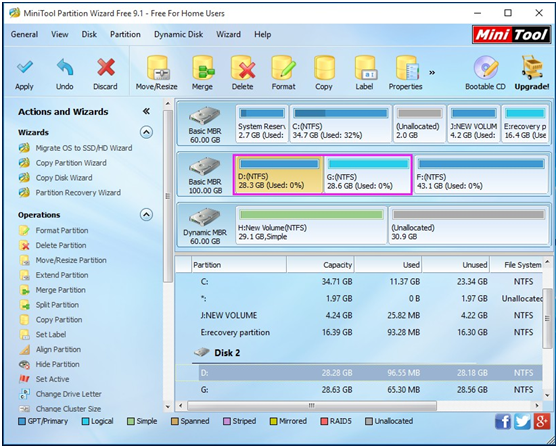
If you want more partitions, you also can repeat the above operation again. With the assistance of MiniTool Partition Wizard, you can effectively split large drive to two small partitions. In addition, this tool has other powerful features, so if you have a need, just try it. Hope it is useful to solve your problem.
- Home
- |
- Buy Now
- |
- Download
- |
- Support
- |
- Contact us



