MiniTool Partition Wizard 8.1.1 - Server partition magic
- Convert NTFS to FAT.
- GPT Disk and MBR Disk interconversion.
- Copy Dynamic disk volume.
- Copy UEFI boot disk.
- Convert GPT-style Dynamic Disk to Basic.
- Move Boot/System volume for Dynamic Disk.
- Fully support UEFI boot.
Partition Wizard Server Edition 8.1.1

5% OFF!
Price: $129Hot Price: $122.55Server Partition Magic software - MiniTool Partition Wizard Server Edition. MiniTool Partition Wizard Server Edition is a server partition manager software as Partition Magic. MiniTool Partition Wizard Server Edition has efficient and safe disk ...
Server Partition Magic Resources
Server Partition Magic
Partition Magic For Server
- Configure Windows 10 to protect privacy
- back up Wndows 10
- Reinstall Windows 10 without Losing Data
- Back up System Files to Recovery Drive
- System Restore Fails with No Disk
- Windows Server 2019
- Automatic File Backup
- Steam Disk Write Error
- Speed up Windows 10
- File Record Segment Is Unreadable
- partition magic 8 server 2003
- partition magic 8 windows server 2003
- partition magic for 2003
- partition magic for windows 2000 server
- Partition magic for server 2000
- Partition magic for server 2003
- Partition magic for server 2008
- Partition magic server
- Partition magic server 2000
Split Large Partition
Yesterday one of my friends told me he bought a new Windows PC. But when opening the Windows Disk Management, he found there was only one partition C. He wanted four partitions on the hard drive, but not knowing what should to do. Today in this post I will tell you the specific solution to the same situation.
Why to Split Large Partition
As you know, nowadays when you buy a new computer, you often find there is only one system partition on the new hard drive. When installing an operating system, the manufacture doesn’t partition the disk. So you need to reparation the hard drive before using the new computer. Usually, to split a hard drive to two small partitions is a quick way. If you perform this operation several times, you will get many small partitions. To a certain degree, splitting partition is more convenient compared to creating a new partition by shrinking the large drive for some free disk space. Therefore, it is worthy of being suggested when only one partition exists.
How to Partition a Drive
Do you know what the best way to split large partition is? Disk Management doesn’t support such a feature, so you need to use a professional partition manager to control your disk and partition well. Fortunately, MiniTool Partition Wizard Free Edition could be such a tool. As a reliable and professional partition magic, this program enables you to split Windows partition quickly. Before you do, download MiniTool Partition Wizard Free Edition and then make a partition splitting.
Step 1: Run MiniTool Partition Wizard to go to the main interface. Then select the target partition to click “Split Partition” feature which is designed to divide a partition into two small partitions with one key.
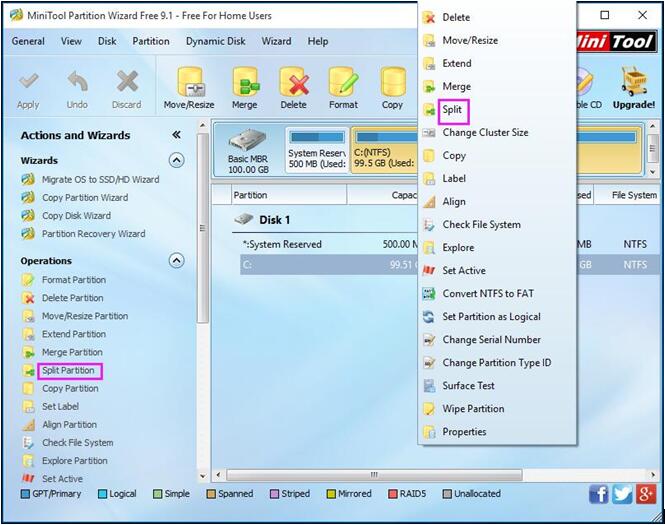
Step 2: Then in the pop-up window, you can drag the handle towards left side or right side to specify the new size for the two new partitions. Or you are allowed to input the specific value in the text box of “Original Partition Size” or “New Partition Size”.
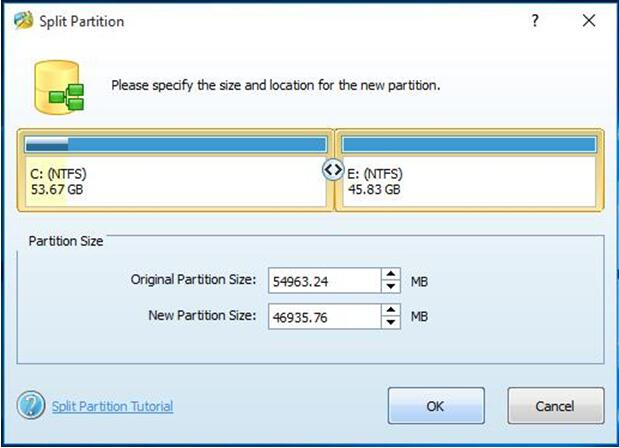
Step 3: At last, you will go back to the main interface of MiniTool Partition Wizard. Here you can review the large partition will become two new partitions. Click “Apply” finally.
Note:
1. If you want to get more partitions, please repeat the operation.
2. If there are four primary partitions, or three primary partitions plus extended partition on MBR disk, MiniTool Partition Wizard doesn’t allow you to split primary partition with “no free MBR slots” error message.
With the help of MiniTool Partition Wizard Free Edition, you can split large partition without effort. In addition, this tool has other features, such as resize/wipe/format/delete partition, recover lost partitions, migrate OS to SSD/HD, rebuild MBR and more. If you think this tool is useful for you, try it now.
- Home
- |
- Buy Now
- |
- Download
- |
- Support
- |
- Contact us



