MiniTool Partition Wizard 8.1.1 - Server partition magic
- Convert NTFS to FAT.
- GPT Disk and MBR Disk interconversion.
- Copy Dynamic disk volume.
- Copy UEFI boot disk.
- Convert GPT-style Dynamic Disk to Basic.
- Move Boot/System volume for Dynamic Disk.
- Fully support UEFI boot.
Partition Wizard Server Edition 8.1.1

5% OFF!
Price: $129Hot Price: $122.55Server Partition Magic software - MiniTool Partition Wizard Server Edition. MiniTool Partition Wizard Server Edition is a server partition manager software as Partition Magic. MiniTool Partition Wizard Server Edition has efficient and safe disk ...
Server Partition Magic Resources
Server Partition Magic
Partition Magic For Server
- Configure Windows 10 to protect privacy
- back up Wndows 10
- Reinstall Windows 10 without Losing Data
- Back up System Files to Recovery Drive
- System Restore Fails with No Disk
- Windows Server 2019
- Automatic File Backup
- Steam Disk Write Error
- Speed up Windows 10
- File Record Segment Is Unreadable
- partition magic 8 server 2003
- partition magic 8 windows server 2003
- partition magic for 2003
- partition magic for windows 2000 server
- Partition magic for server 2000
- Partition magic for server 2003
- Partition magic for server 2008
- Partition magic server
- Partition magic server 2000
The Disk Is Write Protected
Help! The Disk Is Write Protected on USB/SD Card
Q: “We have a Canon Powershot and want to transfer photos from computer back to camera. Says SD card is write protected. How do we remove the write protection?”
Are you facing such a similar situation? Don’t worry. This post will show you how to fix USB drive/SD card write protected error.
As you know, Windows has a built-in diagnostic tool which can be used to check disk issues on hard drives, removable disks, or other devices. Once an issue appears, it will prompt you with a message. Among so many issues, disk write protected issue is very common, which often comes out of the blue on a USB flash drive, pen drive, SD card or other data storage devices.
To put it simply, this error happens on your storage device with a message:
After plugging a drive into your PC and start to copy or modify a file & folder, a pop-up window shows you one error: “The disk is write-protected. Remove this write-protection or use another disk“.


When write protection error occurs, if you click “Try Again” button below, the message still appears. Due to this, you may think that the disk is not usable and it should be thrown to the dustbin. As a matter of fact, it is not so. This disk is still in healthy but only in the write-protected state.
What Is Write Protection
It refers to the physical switch protection function on the storage devices, which can prevent data from being mistakenly deleted or written to. After opening the write protection, you can only read data from your device, but you are not allowed to write any data on the disk, delete the data, copy files or do other operations, which can protect the data well.
However, there is also a disadvantage that if your USB drive or SD card is write-protected. When doing a change to the device, you will get such an error, just like the above content mentioned. Sometimes you don’t know your device is set as “write-protected“, and then when copying files or folders to a USB drive, pen drive or micro SD card, the issue comes up.
How to Remove USB/SD Card Write Protected Windows 10/8/7
After learning so much information about SD card/USB drive write protection, now you should take some useful measures to solve this issue. How to remove write protection on micro SD card/USB flash drive? Is there any way to perform this operation?
Of course. If you search solutions to the write protected error online, you will find many forums and articles about this topic. Now we summarize seven methods as follows to fix write protected USB issue or remove write protection USB/SD card in Windows 7/8/10.
 Solution 1: Check and Kill USB Flash Drive Viruses
Solution 1: Check and Kill USB Flash Drive Viruses
When plugging a USB flash drive or SD card to PC, this device is easy to be attacked by some viruses if you download a piece of spyware from an illegal website. The files or folders on this USB drive/SD card are also easy to be filled with viruses, which can lead to the disk is write protected error on your storage device. In this case, you need to download anti-virus software and then set it to automatically scan your USB drive. Once a virus is found, please kill it at once.
 Solution 2: Check and Unlock USB Flash Drive
Solution 2: Check and Unlock USB Flash Drive
In fact, some external devices including pen drives, or USB flash drives have a mechanical switch which is used to lock or unlock your device, but some don’t have one. Therefore, you need to check whether there is such a switch on the device and if it is put into write protection mode to prevent from accidental writing.

If it is, please move the switch to the unlocked position and then try to copy files again. Perhaps this operation can be done successfully. If this way is unable to solve the disk is write protected error in Windows 7/8/10, please try the next one.
 Solution 3: Format the USB Flash Drive/SD Card
Solution 3: Format the USB Flash Drive/SD Card
While you look for the solutions to USB/SD card write protected issue on the internet, you will find someone has mentioned formatting the USB drive, SD card or other external storage devices. This way is thought to be a good choice to fix such an error, because the file system may get corrupted, and then your drive may be in a bad state.
Well then, how to format the device in Windows 7/8/10 to fix the disk is write protected error so that your USB drive or SD card can work properly again? Generally speaking, there are four format tools for you to perform this operation.
 Note:
Note:
Sometimes you can’t format SD card/USB write protected if you try to do this operation after booting to Windows normally. Perhaps you will receive the same error message saying the device is write-protected. In order to avoid this, it is suggested to reboot Windows with safe mode and then start to format the USB drive.
① Run MiniTool Partition Wizard
In order to successfully format your USB drive to fix the disk is write protected error during the process of copying files & folders or writing new data to the USB drive, one third-party format tool will be a good helper. Which one is the worth mentioning? Here we will show you MiniTool Partition Wizard which is developed by MiniTool Solution.
It is a professional and reliable partition and disk management tool with many powerful functions, such as extend partition, resize partition, delete partition, format drive, wipe partition, rebuild MBR, recover lost partition and so on. This partition manager is designed to own six editions, including Free Edition( home users), Professional Edition, Ultimate Edition, Server Edition, Enterprise Edition (allow usage with unlimited computers within a company) and Technician Edition.
To do USB formatting well, MiniTool Partition Wizard Free Edition is a good choice, so you need to download firstly. Then follow the guide below to do this work in Windows 7/8/10.
Step 1: Launch MiniTool Partition Wizard Free Edition. Here “Launch Application” button only exists in Free Edition.

Step 2: Then this tool will go to its main interface. After selecting this partition of USB flash drive or SD card, you will see there are many features about partition management. Here click “Format Partition” function from “Partition Management” drop-down menu. Also, you can right-click the target drive and then select “Format” feature in Windows 7/8/10.

Step 3: Then choose a file system you want, FAT32, NTFS, Ext2, Ext3, Ext4 or Linux Swap. Click “OK” to continue.

Step 4: At last execute this change by clicking “Apply” button.
② Use Diskpart
After your PC goes to the desktop, press “Win + R” and type “cmd” in the textbox. Then run Command Prompt. In this window, type the following commands one by one and each one should be ended with “Enter” key:
“List volume“: all volumes on hard disks in your PC will be displayed here.
“Select volume n“: n means the volume number of your SD card, USB flash drive or other devices.
“Format fs=ntfs quick“: this command can directly format your storage device to NTFS file system.
“Exit”
The following screenshot is intuitive, hope it is useful:

③ Open Windows Explorer
In addition, you can also directly open Windows Explorer, and then right-click the USB drive or SD card partition to select “Format” in Windows 7/8/10. Then choose a file system from the list and check “Quick Format” option. Finally, click “Start” button to format write protected USB drive/SD card.

![]() Recommendation:
Recommendation:
It is possible to get “Windows unable to complete the format” message. For information about this, refer to this post for help.

④ Run Disk Management
Also, Disk Management can be used to format your USB drive/SD card. Right-click on the target drive and select “Format” to FAT32 or NTFS. Click “OK” to perform this operation in Windows 7/8/10.

After finishing formatting in Windows 7/8/10, the write protection on a USB drive or micro SD card will be removed. However, formatting the drive will cause data loss. If you have stored many important files on the device, they are erased. Thus, it is suggested to recover files with professional data recovery software. MiniTool Power Data Recovery can help you get files back with its “This PC” feature which enables you to retrieve files from formatted, damaged and RAW partitions.
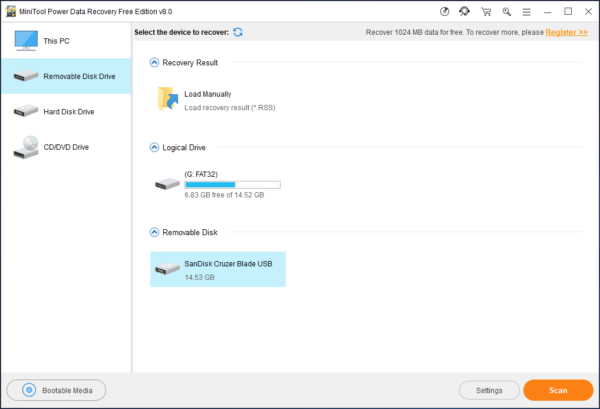
Since solution 3 will lead to data loss, probably you are reluctant to format your USB drive to remove write protection USB error or fix SD card write protected. In this case, you can skip this way and try the next ways.
 Solution 4: Check and Make Sure USB Flash Drive/SD Card Isn’t Full
Solution 4: Check and Make Sure USB Flash Drive/SD Card Isn’t Full
Sometimes if the USB stick or SD card is full of files, you are likely to receive write protection message when copying a file to this device. Right-click this drive and select “Properties“, you can view the size of used space and free space in Windows 7/8/10. If there is enough free disk space, but you still encounter such an issue, maybe it is because the file you want to copy to the USB drive is too large.

 Solution 5: Change File Not in “Read-only” Status
Solution 5: Change File Not in “Read-only” Status
In addition, sometimes the file is set to “Read-only” status, and then write protection error happens on a USB flash drive, micro SD card or pen drive. Right-click the file you want to copy and select “Properties“. Then you can view three options on the bottom, among them, please ensure that “Read-only” option is unchecked. Finally, click “Apply” to let this change effective.

 Solution 6: Run Diskpart to Clear Write Protection
Solution 6: Run Diskpart to Clear Write Protection
Besides, in order to fix “the disk is write protected” error, you also can adopt Command Prompt to do this work. Please run CMD as administrator, then type “diskpart” command and hit “Enter” to run diskpart which is a built-in disk partition tool in Windows 7/8/10. With it, you can modify the value related to your USB drive/SD card. Then type the following commands one by one:
“list disk“: all disks on your computer will be listed here.
“select disk n“: n refers to the number of your USB flash drive or SD card.
“attributes disk clear readonly“: this command can disable write protection.
After performing this operation, try to copy files again, maybe write protected error is fixed.

 Solution 7: Edit The Registry
Solution 7: Edit The Registry
If the issue still appears, you should consider modifying the registry because probably USB write.reg file is enabled. Click “Win+R” and then type “regedit” to open Registry Editor. Then navigate to the following location to look for a key named “WriteProtect“:
HKEY_LOCAL_MACHINE\SYSTEM\CurrentControlSet\Control\StorageDevicePolicies
If this key exists, please right click it to select “Modify” to change the value to “0” from “1“.

If you still get disk write protected message, you had better format the drive and recover files to disable this error, just like the solution 3 shows.
Summary
Now we come to the end of this post. In this article, we walk you through “the disk is write protected” error message and extra information about write protection. In the second part, you know how to remove write protection on micro SD card or USB flash drive in Windows 7/8/10. Just try the solutions depending on the actual situations.
Should you have any question or suggestion, just leave a comment below or email us via support@minitool.com. And we will reply you as soon as possible. Thanks in advance.
- Home
- |
- Buy Now
- |
- Download
- |
- Support
- |
- Contact us



