MiniTool Partition Wizard 8.1.1 - Server partition magic
- Convert NTFS to FAT.
- GPT Disk and MBR Disk interconversion.
- Copy Dynamic disk volume.
- Copy UEFI boot disk.
- Convert GPT-style Dynamic Disk to Basic.
- Move Boot/System volume for Dynamic Disk.
- Fully support UEFI boot.
Partition Wizard Server Edition 8.1.1

5% OFF!
Price: $129Hot Price: $122.55Server Partition Magic software - MiniTool Partition Wizard Server Edition. MiniTool Partition Wizard Server Edition is a server partition manager software as Partition Magic. MiniTool Partition Wizard Server Edition has efficient and safe disk ...
Server Partition Magic Resources
Server Partition Magic
Partition Magic For Server
- Configure Windows 10 to protect privacy
- back up Wndows 10
- Reinstall Windows 10 without Losing Data
- Back up System Files to Recovery Drive
- System Restore Fails with No Disk
- Windows Server 2019
- Automatic File Backup
- Steam Disk Write Error
- Speed up Windows 10
- File Record Segment Is Unreadable
- partition magic 8 server 2003
- partition magic 8 windows server 2003
- partition magic for 2003
- partition magic for windows 2000 server
- Partition magic for server 2000
- Partition magic for server 2003
- Partition magic for server 2008
- Partition magic server
- Partition magic server 2000
The File Is Corrupted and Unreadable
Just now, I encountered a data corruption issue. When I wanted to open one of my local drives on computer, a piece of error information popped out and informed that the drive is not accessible, and “The file or directory is corrupted and unreadable”. After searching this question on internet, I discovered that it’s a common symptom experienced by many computer users. Fortunately, I happen to know the causes and solutions of this error. Then I will explain them to you all.
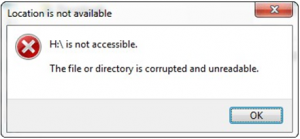
Causes of the File Is Corrupted and Unreadable
Generally speaking, there are four possible causes as follow:
Cause 1: The file system is corrupted. Specifically, it is the MFT (Master File Table) or FAT (File Allocation Table) that gets corrupted. MFT is included in NTFS file system and used to store information, and FAT file system is commonly used on USB flash drives and SD cards. Once the file system is corrupted, you can’t access the drive.
Cause 2: Virus infection. Computer virus can damage the drive file system and cause drive inaccessible.
Cause 3: Physical issues of the drive. Here, physical issue means bad sectors. If the drive contains bad sectors, it will not be recognized by the operation system. So “The file or directory is corrupted and unreadable” occurs.
Cause 4: The USB drive is removed from PC with unsafe mode. This is commonly caused by removing USB drive from PC when it is still transferring or reading data. As a result, data loss or damage may occur.
Solutions to the File Is Corrupted and Unreadable
Take drive H: as an example.
Solution 1: As for bad sectors, you can use Chkdsk to check and repair file system. You should get the Command Prompt, type chkdsk /f h: in it and then follow the next prompt. This is a long process even sometime it will suggest you to restart the computer. Besides, if you want to recover data from this drive, this method is not recommended due to its possible over-repair feature.
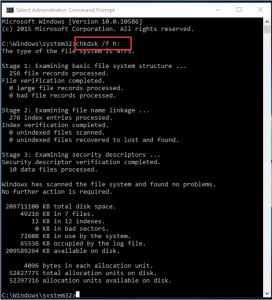
Solution 2: If there are important data in the drive, to check them in a safe way, you can apply a piece of third party software. MiniTool Partition Wizard Free Edition, which is a piece of professional partition management software, is a good choice. You should download and install MiniTool Partition Wizard Free Edition on your computer at first.
Step 1. Launch MiniTool Partition Wizard Free Edition to get its main interface. Then select the target partition and click “Surface Test” from the right-click menu to continue.
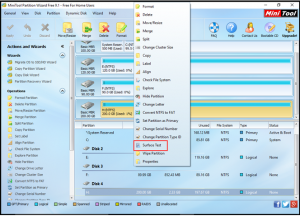
Step 2. Press “Start Now” to begin the testing process, and the bad sectors will be marked as red.
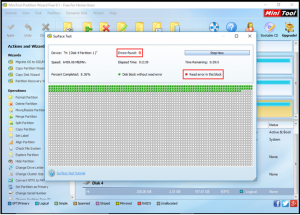
If the result shows that there are bad sectors in the drive, that’s the reason why the drive is not accessible, and “The file or directory is corrupted and unreadable”. This time, I suggest you to use MiniTool Power Data Recovery to recover the damaged drive. The recovery module Damaged Partition Recovery is recommended.
Solution 3: If there are no bad sectors, and there are no important data in the drive, you can choose to format the drive to normal condition directly.
Using Disk Management to Format the Drive
You should open Disk Management, select the target drive and chose “Format” from the right-click menu to format the drive to NTFS of FAT 32. But unfortunately, if the drive is larger than 32GB, formatting to NTFS is the only option. For the operating system which just supports FAT file system, or PS4 which just supports FAT32 and exFAT, this method is useless.
Related Article: If PS4 doesn’t Read Hard Drive, Try to Convert NTFS to FAT32
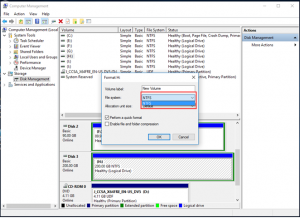
The next, I will introduce a functional way to format the drive.
Using MiniTool Partition Wizard to Format the Drive
Step 1. Launch MiniTool Partition Wizard Free Edition to get its main interface. Then select the target drive and choose “Format” from the right-click menu.
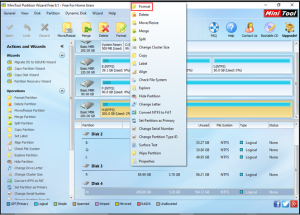
Step2. In this interface, you can choose the file system you want, and then press “OK” to back to the main interface.
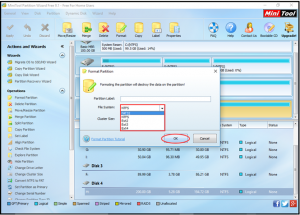
Step 3. You need to press “Apply” to save the change.
Then you will find that you can access and reuse that drive.
Next time, when you encounter this issue, try these solutions. And for more tips, you can refer to this page: How to Fix “The File or Directory is Corrupted and Unreadable” Error.
Common problems related to partition magic and our solutions:
- Home
- |
- Buy Now
- |
- Download
- |
- Support
- |
- Contact us



