MiniTool Partition Wizard 8.1.1 - Server partition magic
- Convert NTFS to FAT.
- GPT Disk and MBR Disk interconversion.
- Copy Dynamic disk volume.
- Copy UEFI boot disk.
- Convert GPT-style Dynamic Disk to Basic.
- Move Boot/System volume for Dynamic Disk.
- Fully support UEFI boot.
Partition Wizard Server Edition 8.1.1

5% OFF!
Price: $129Hot Price: $122.55Server Partition Magic software - MiniTool Partition Wizard Server Edition. MiniTool Partition Wizard Server Edition is a server partition manager software as Partition Magic. MiniTool Partition Wizard Server Edition has efficient and safe disk ...
Server Partition Magic Resources
Server Partition Magic
Partition Magic For Server
- Configure Windows 10 to protect privacy
- back up Wndows 10
- Reinstall Windows 10 without Losing Data
- Back up System Files to Recovery Drive
- System Restore Fails with No Disk
- Windows Server 2019
- Automatic File Backup
- Steam Disk Write Error
- Speed up Windows 10
- File Record Segment Is Unreadable
- partition magic 8 server 2003
- partition magic 8 windows server 2003
- partition magic for 2003
- partition magic for windows 2000 server
- Partition magic for server 2000
- Partition magic for server 2003
- Partition magic for server 2008
- Partition magic server
- Partition magic server 2000
Windows 10 Reboot Loop
Recently, many users have reported that their computers keep rebooting after Windows 10 update. This is a very annoying thing. If you are also the victim, you come to the right place. And here, we will give you some possible solutions to Windows 10 reboot loop in this post.
Way 1: Disable Automatic Restart
Step 1: Enter WinRE, then go to Choose an option > Troubleshoot > Advanced options > Startup settings > Restart.
Step 2: Then, choose to enable Safe Mode or Safe Mode with Networking.

Step 3: In the Safe Mode, click Win + R keys to open the Run window. Then, type sysdm.cpl in the textbox and click OK to open System Properties interface.
Step 4: Under the Advanced tab, go to Settings in the Start-up and Recovery section.
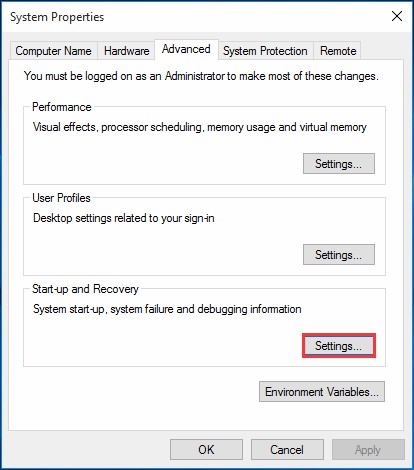
Step 5: Check Write an even to the system log and uncheck Automatically restart.

If you are lucky enough, this way may be helpful to fix Windows 10 reboot loop. If Windows 10 keeps restarting still, try the next ways.
Way 2: Remove Bad Registry
You also need to do this way in Safe Mode. And then, follow the instructions:
Step 1: Type regedit in the Run window to open Registry Editor.
Step 2: Go to this path:
HKEY_LOCAL_MACHINE\SOFTWARE\Microsoft\WindowsNT\CurrentVersion\ProfileList
Step 3: Open the subdirectory to see whether there is a value called ProfileImagePath. If so, delete the corresponding folder.

Way 3: Perform Windows 10 Boot Loop Automatic Repair
Windows 10 boot loop automatic repair may appear after several times boot failure. And you can perform this task by following the guide:
Step 1: Power off your PC and power on it several times until you see the Preparing Automatic Repair screen.
Step 2: In Automatic Repair screen, select Advanced options.

Step 3: Then Windows 10 will go back to Choose an option page. Go to Troubleshoot > Advanced options > Command Prompt.
Step 4: Type the following command lines to fix Windows 10 restart loop:
- c: (The system drive may be different. So, figure it out by viewing the directory.)
• dir
• cd \windows\system32\config
• MD backup
• copy *.* backup
• CD regback
• dir
• copy *.* ..
• A
• Exit
Way 4: Check File System
If file system gets corrupted, Windows 10 continuous reboot may appear. Thus, it is necessary to fix the file system.
To do this, it is recommended to use MiniTool Partition Wizard Bootable Edition that can be got from all paid editions of MiniTool Partition Wizard. As a professional partition manager, it can help you to easily check and fix the corrupted file system.
Related article: How to Build Boot CD/DVD Discs and Boot Flash Drive with Bootable Media Builder?
Step 1: In the bootable edition, choose system partition and click Check File System to continue.
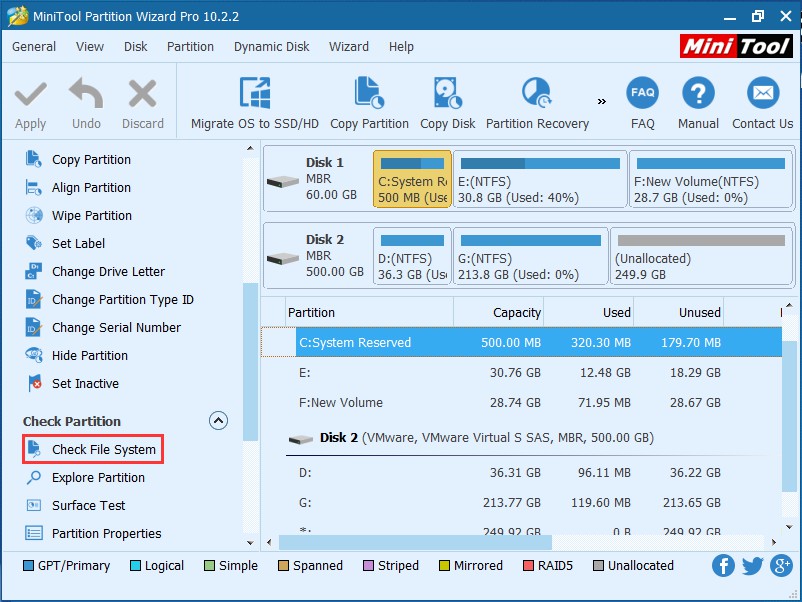
Step 2: Choose Check & fix detected errors.
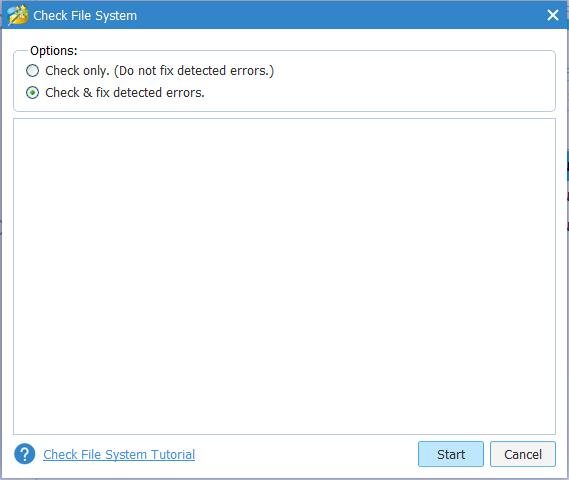
In addition to these solutions to Windows 10 stuck in restart loop, there are many other methods you can try: reset Windows 10, check for hard drive issues, etc. This post – Detailed Steps to Fix Windows 10 Reboot Loop (2018) gives you more details.
- Home
- |
- Buy Now
- |
- Download
- |
- Support
- |
- Contact us



