MiniTool Partition Wizard 8.1.1 - Server partition magic
- Convert NTFS to FAT.
- GPT Disk and MBR Disk interconversion.
- Copy Dynamic disk volume.
- Copy UEFI boot disk.
- Convert GPT-style Dynamic Disk to Basic.
- Move Boot/System volume for Dynamic Disk.
- Fully support UEFI boot.
Partition Wizard Server Edition 8.1.1

5% OFF!
Price: $129Hot Price: $122.55Server Partition Magic software - MiniTool Partition Wizard Server Edition. MiniTool Partition Wizard Server Edition is a server partition manager software as Partition Magic. MiniTool Partition Wizard Server Edition has efficient and safe disk ...
Server Partition Magic Resources
Server Partition Magic
Partition Magic For Server
- Configure Windows 10 to protect privacy
- back up Wndows 10
- Reinstall Windows 10 without Losing Data
- Back up System Files to Recovery Drive
- System Restore Fails with No Disk
- Windows Server 2019
- Automatic File Backup
- Steam Disk Write Error
- Speed up Windows 10
- File Record Segment Is Unreadable
- partition magic 8 server 2003
- partition magic 8 windows server 2003
- partition magic for 2003
- partition magic for windows 2000 server
- Partition magic for server 2000
- Partition magic for server 2003
- Partition magic for server 2008
- Partition magic server
- Partition magic server 2000
Can’t Extend My C Drive
With the increase of computer using time, the remaining disk space of C drive is getting smaller and smaller, leading to a slower running speed of computer. In this circumstance, many users pin their hopes on cleaning up the disk fragmentation, but with little effect. Then, some of them may turn to Windows built-in Disk Management, thinking that they may find a solution to extend their C drive, but only disappointed to find that the menu item extend volume is grayed out (In computer programme, if a menu item is visible but not working, it is called grayed out) like shown below.
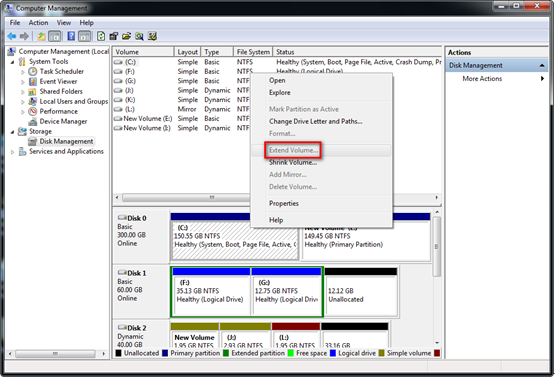
Why Extend Volume Grayed out?
Windows build-in Disk Management is a tool that enables users to view and manage their disks and partitions. With this utility, users can create, modify and delete any volume. When it comes to extending C drive, if there is no unallocated space lying contiguous on the right, the option extend volume will be grayed out. On this occasion, users can do nothing about it. Then is there another way available to expand C drive space without data loss?
Extend C drive by Using FREE Partition Wizard
In fact, extending C drive can be completed better by using third party program such as MiniTool partition wizard Free – a reliable software for disk/partition management. It not only breaks the restriction of partition location in Windows Disk Management, but also offers more options for users to choose based on their practical situation. Below are two ways to extend C drive.
1. Resize partition D to take out some free space.
Download, install and run MiniTool partition wizard Free, choose partition D, and then click Move/Resize Partition function. In the pop-up window, drag the left triangle from left to right. Click OK to go on.
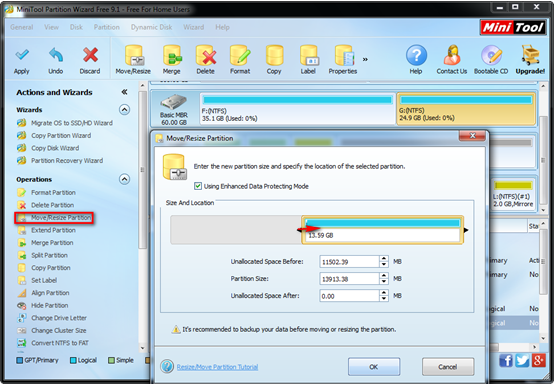
2. Add the free space to partition C.
Now choose partition C, and click Move/Resize Partition function as the same. This time drag the right triangle to the right side till the end to extend volume C. Click OK.
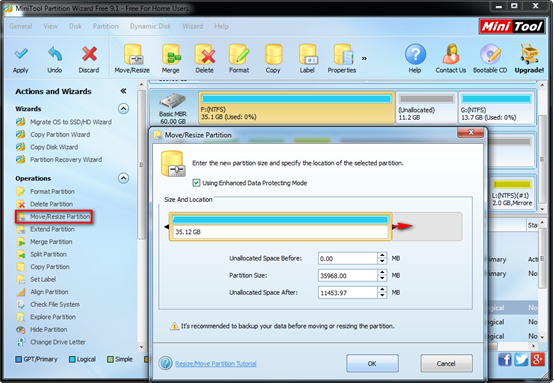
3. Apply.
Finally, don’t forget to hit he Apply button on the upper left corner to carry out all these changes.
A more simple method provided by MiniTool partition wizard Free to extend C drive is through Extend Partition. The operations can be summarized as follows:
Click “partition C – Extend Partition – OK – Apply” in turn.
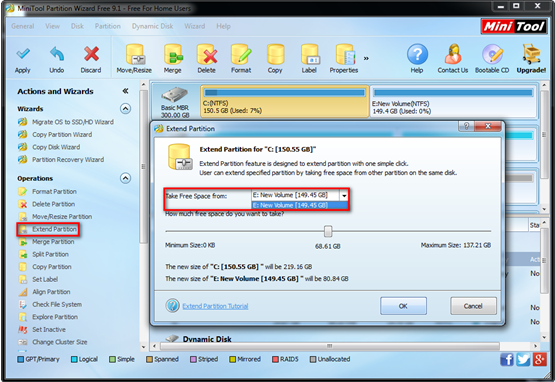
Quite easy, isn’t it? With the help of Move/Resize Partition and Extend Partition, extending volume C drive is not a trouble to computer users any more. Now grasp this FREE tool to try it out!
Common problems related to partition magic and our solutions:
- The Effective Way to Extend Windows Server Partition
- Extend Partition with Free Space Getting from Other Partition
- How to Extend Partition with Unallocated Space in Windows Server
- Do You Hope to Extend Server Partition for Free
- Safe Way to Extend Logical Partition in Windows Server 2003
- A Safe Way to Add Free Space to C Drive in Windows Server
- How to Fix Low Disk Space Alert in Windows Server
- How to Extend the Boot Partition in Windows Server 2008
- It Is Easy to Extend Windows Server 2008 Partition
- Extend Partition in Windows Server 2003 by Using Server Partition Magic
- Home
- |
- Buy Now
- |
- Download
- |
- Support
- |
- Contact us



