MiniTool Partition Wizard 8.1.1 - Server partition magic
- Convert NTFS to FAT.
- GPT Disk and MBR Disk interconversion.
- Copy Dynamic disk volume.
- Copy UEFI boot disk.
- Convert GPT-style Dynamic Disk to Basic.
- Move Boot/System volume for Dynamic Disk.
- Fully support UEFI boot.
Partition Wizard Server Edition 8.1.1

5% OFF!
Price: $129Hot Price: $122.55Server Partition Magic software - MiniTool Partition Wizard Server Edition. MiniTool Partition Wizard Server Edition is a server partition manager software as Partition Magic. MiniTool Partition Wizard Server Edition has efficient and safe disk ...
Server Partition Magic Resources
Server Partition Magic
Partition Magic For Server
- Configure Windows 10 to protect privacy
- back up Wndows 10
- Reinstall Windows 10 without Losing Data
- Back up System Files to Recovery Drive
- System Restore Fails with No Disk
- Windows Server 2019
- Automatic File Backup
- Steam Disk Write Error
- Speed up Windows 10
- File Record Segment Is Unreadable
- partition magic 8 server 2003
- partition magic 8 windows server 2003
- partition magic for 2003
- partition magic for windows 2000 server
- Partition magic for server 2000
- Partition magic for server 2003
- Partition magic for server 2008
- Partition magic server
- Partition magic server 2000
Can’t Extend Partition
Question: Once when I’ve installed Win7, I’ve divided my HD to several partitions. Unfortunately I gave only 50 GB to drive C. Now I would like to extend it, but I can’t extend partition for extend volume is in grey. Is there anything I can do in order to extend partitions?
(From: Windows SevenForums)
It’s a common problem that many users have encounter when they want to extend partition freely in system disk. So, users should notice the following situations when they extend system partition through disk management:
1. The OS versions before Windows Vista don’t support extend partition.
2. Extend partition is only work to NTFS partition and RAW partition rather than FAT partition.
3. Free space is used to extend logical partition only.
4. When the unallocated partition is not right behind the target partition, extend partition is not available. The following two pictures show both the available situation and unavailable situation:
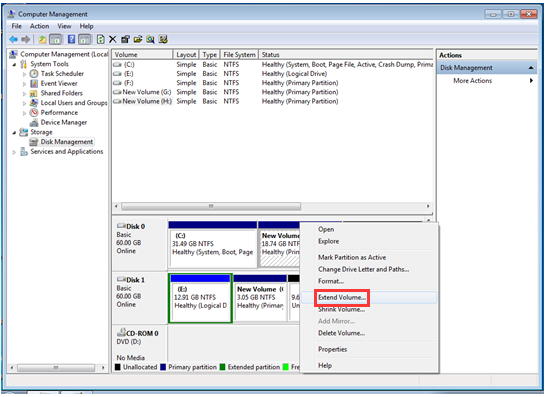
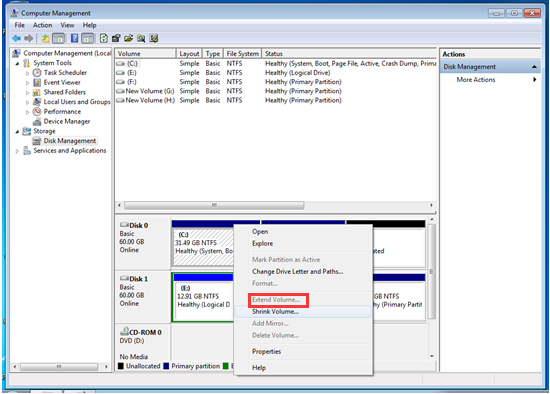
Any one of the upper four situations will stop users to extend partition through disk management.
While using diskpart command is another option, which requests users to remember a series of complex commands, and do lots of operations. Users should remember these commands and operate without any mistake, because once the commands works, it can’t be back. It is a little difficult to achieve partition extending for average users.
Users who face these kinds of problems can apply some partition extending software. MiniTool Partition Wizard Free Edition (Download now) is a good option. If they use Windows PC (XP/7/Vista/8/10 32 bit and 64 bit All Editions). Nevertheless, they should choose to purchase Partition Wizard Server Edition for server support.
How to Achieve System Partition Extending Easily
Step 1. User should run MiniTool Partition Wizard Free Edition, and launch the application to enter the main interface as below:
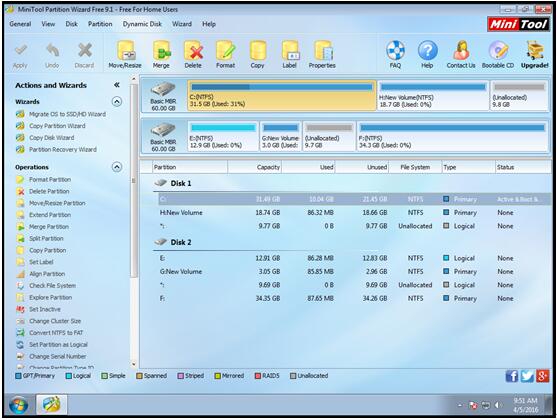
Step 2. Select the target partition which needs to be extended and choose “Extend Partition” from the left panel or choose “Extend” from the right-click menu.
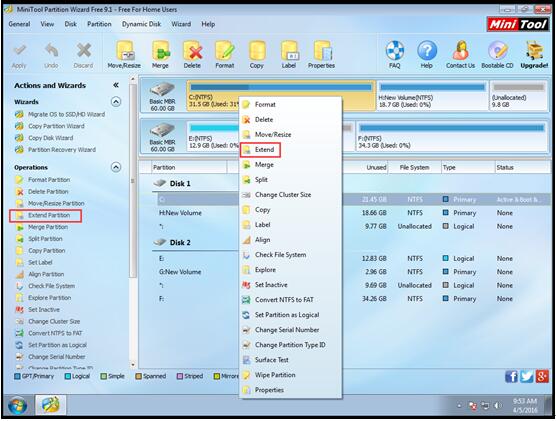
Step 3. Open the drop-down list of “Take Free Space from” and choose a partition or unallocated space to take free space. Then, drag the sliding handle leftwards or rightwards to decide how much space to take, with partition size changing intuitively. After that, click “OK” to go back to the main interface:
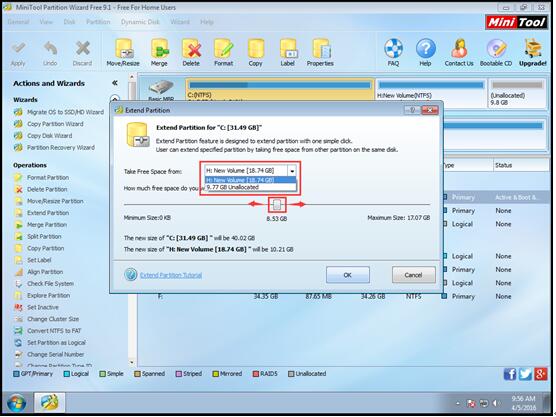
Step 4. Click button “Apply” on the left top side to save changes.
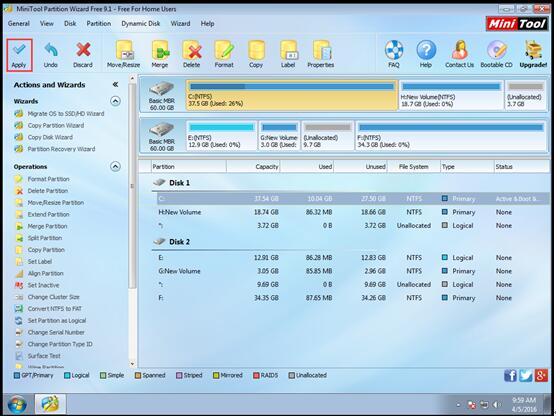
This is the end of the operation. Thus users can easily get system partition extending by these four steps.
Besides, if there is unallocated space in the same partition, users can choose “Move/Resize Partition” to enlarge partition with MiniTool Partition Wizard.
Common problems related to partition magic and our solutions:
- Home
- |
- Buy Now
- |
- Download
- |
- Support
- |
- Contact us



