MiniTool Partition Wizard 8.1.1 - Server partition magic
- Convert NTFS to FAT.
- GPT Disk and MBR Disk interconversion.
- Copy Dynamic disk volume.
- Copy UEFI boot disk.
- Convert GPT-style Dynamic Disk to Basic.
- Move Boot/System volume for Dynamic Disk.
- Fully support UEFI boot.
Partition Wizard Server Edition 8.1.1

5% OFF!
Price: $129Hot Price: $122.55Server Partition Magic software - MiniTool Partition Wizard Server Edition. MiniTool Partition Wizard Server Edition is a server partition manager software as Partition Magic. MiniTool Partition Wizard Server Edition has efficient and safe disk ...
Server Partition Magic Resources
Server Partition Magic
Partition Magic For Server
- Configure Windows 10 to protect privacy
- back up Wndows 10
- Reinstall Windows 10 without Losing Data
- Back up System Files to Recovery Drive
- System Restore Fails with No Disk
- Windows Server 2019
- Automatic File Backup
- Steam Disk Write Error
- Speed up Windows 10
- File Record Segment Is Unreadable
- partition magic 8 server 2003
- partition magic 8 windows server 2003
- partition magic for 2003
- partition magic for windows 2000 server
- Partition magic for server 2000
- Partition magic for server 2003
- Partition magic for server 2008
- Partition magic server
- Partition magic server 2000
Extend partition with unallocated space
Windows Server operating systems have provided solutions for extending partition (using “Extend Volume” function in Disk Management or making use of Diskpart), so when users need to extend a server partition, their first reaction is to resort to Disk Management or Diskpart. Although the Disk Management in Windows Server 2003 is not able to help users extend or shrink partition, the Diskpart tool in it could take effect. Fortunately, in in Windows Server 2008, both those tools are available. However, we still don’t suggest users to extend partition with unallocated space by using them. That is because users may meet different problems when using them.
Problems in Extending Partition with Unallocated Space
If users search on the internet, they will find the following problem easily: I can’t extend my C drive even if I can see unallocated space on the disk. Actually, this is one limitation of the built-in Disk Management tool. A user can only extend a server partition under the condition that there is unallocated space on the right side of the partition they want to extend. Only in this way can they add unallocated space to partition successfully.
Well, in most cases, there is no unallocated space on disk or the unallocated space is not adjacent to partition. How can users extend partition with unallocated space or free space from other partitions in this case?
Complete Partition Extension with Unallocated Space
To our knowledge, the safest and the most effective way to extend partition with unallocated space is to take advantage of server partition magic, such as MiniTool Partition Wizard..
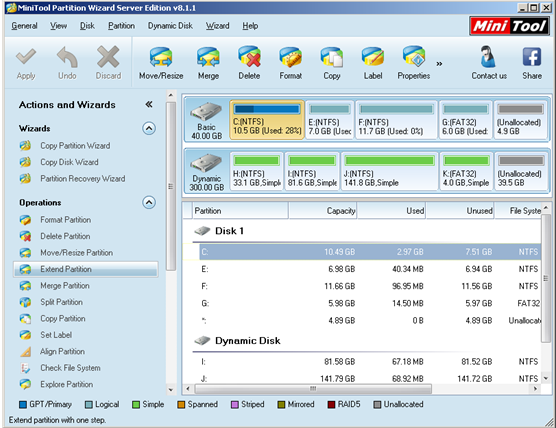
As users can see in the main interface of software, the unallocated space is next to partition F, but they actually want to enlarge partition C. In this case, users should select partition C at first. Then, click on “Extend Partition” to see the following window:
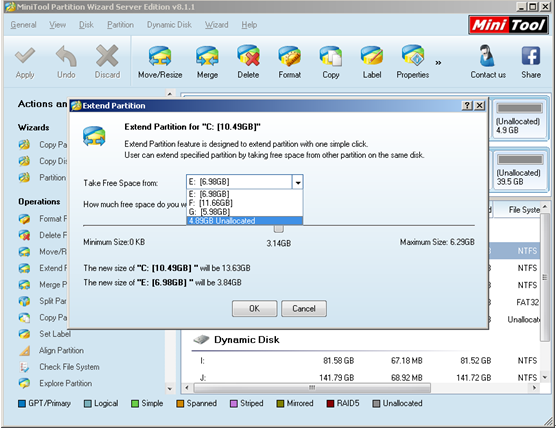
Here, users need to choose unallocated space from the drop-down list of “Take Free Space from” (users can also choose another partition to get free space from it and use the space to enlarge partition C). After that, please drag the sliding button below to decide the size of unallocated space (or free space) and click “OK” button to move to the next step.
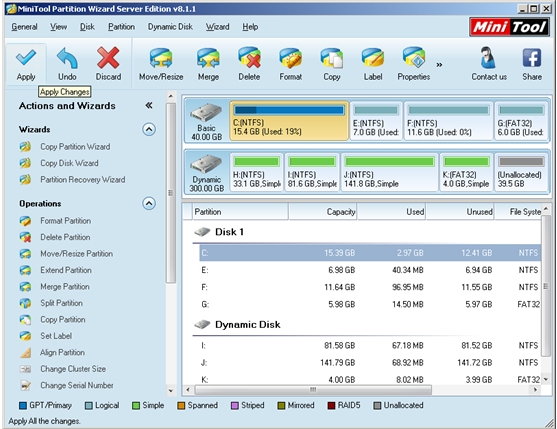
Now, users will find the partition C has been extended and the unallocated space has disappeared. However, they also need to click on “Apply” button to confirm changes.
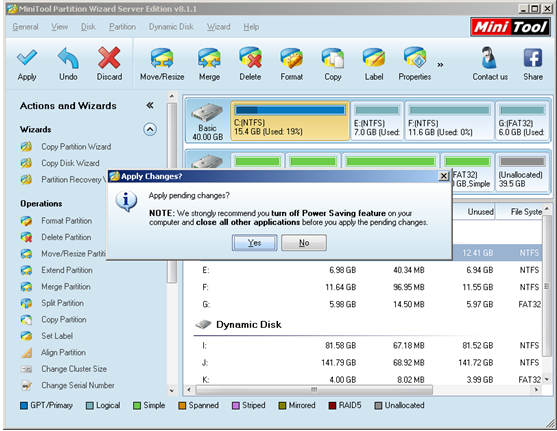
At last, click “Yes” in the pop-up window to execute partition extension with unallocated space.
Now, this is the end of the entire work to extend partition with unallocated space. If you also want to add unallocated space to partition on your own, please get a MiniTool Partition Wizard here.
Common problems related to partition magic and our solutions:
- The Effective Way to Extend Windows Server Partition
- Can't Extend My C Drive - Extend Volume Grayed Out
- Extend Partition with Free Space Getting from Other Partition
- Do You Hope to Extend Server Partition for Free
- Safe Way to Extend Logical Partition in Windows Server 2003
- A Safe Way to Add Free Space to C Drive in Windows Server
- How to Fix Low Disk Space Alert in Windows Server
- How to Extend the Boot Partition in Windows Server 2008
- It Is Easy to Extend Windows Server 2008 Partition
- Extend Partition in Windows Server 2003 by Using Server Partition Magic
- Home
- |
- Buy Now
- |
- Download
- |
- Support
- |
- Contact us



