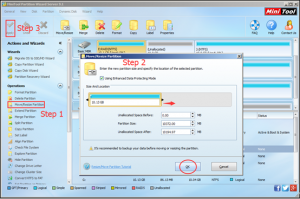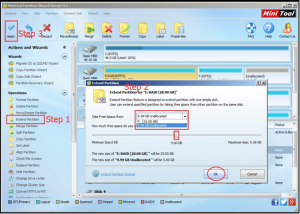MiniTool Partition Wizard 8.1.1 - Server partition magic
- Convert NTFS to FAT.
- GPT Disk and MBR Disk interconversion.
- Copy Dynamic disk volume.
- Copy UEFI boot disk.
- Convert GPT-style Dynamic Disk to Basic.
- Move Boot/System volume for Dynamic Disk.
- Fully support UEFI boot.
Partition Wizard Server Edition 8.1.1

5% OFF!
Price: $129Hot Price: $122.55Server Partition Magic software - MiniTool Partition Wizard Server Edition. MiniTool Partition Wizard Server Edition is a server partition manager software as Partition Magic. MiniTool Partition Wizard Server Edition has efficient and safe disk ...
Server Partition Magic Resources
Server Partition Magic
Partition Magic For Server
- Configure Windows 10 to protect privacy
- back up Wndows 10
- Reinstall Windows 10 without Losing Data
- Back up System Files to Recovery Drive
- System Restore Fails with No Disk
- Windows Server 2019
- Automatic File Backup
- Steam Disk Write Error
- Speed up Windows 10
- File Record Segment Is Unreadable
- partition magic 8 server 2003
- partition magic 8 windows server 2003
- partition magic for 2003
- partition magic for windows 2000 server
- Partition magic for server 2000
- Partition magic for server 2003
- Partition magic for server 2008
- Partition magic server
- Partition magic server 2000
Extend RAID Partition
RAID can combine multiple physical disk drives into a single logical unit which owns many advantages: higher data security, fault tolerance, improved availability, increased and integrated capacity, and improved performance. It is frequently used in Windows Server. The same with single hard drive, a RAID virtual drive may also run out of space or you need to extend RAID partition to meet your further need one day.
So, is it possible to enlarge RAID partition?
The answer is YES. With a third party partition manager, you are able to make it. And you should know this professional software – MiniTool Partition Wizard.
How to Extend RAID Partition by Using MiniTool Partition Wizard
Take Windows Server as an example.
First, you should purchase and install MiniTool Partition Server Edition on your computer.
There are more than one function can be used to enlarge the target partition. You can choose a proper one from the following introduction.
If there is an adjacent unallocated space in the same RAID array, you are allowed to apply the function “Move/Resize Partition” to extend RAID partition.
Step 1. Select the target RAID partition and click “Move/Resize Partition” from the left tool bar.
Step 2. On the pop-out window, enlarge the size of the target partition by dragging the black arrows according to the direction of the following graphic, and then click “OK” to back to the main interface.
Step 3. You also can preview the enlarging effect in the main interface, and then click “Apply” to save the change.
If you want to take some space from another partition or a nonadjacent unallocated space in the same RAID array, you can use the function of “Extend Partition” to make it.
Step 1. Open the software and enter the main interface. Select the target RAID partition and click “Extend Partition” from the left tool bar.
Step 2. On the pop-out window, select the partition you want to take free space from in the drop-down list, and drag the square icon left or right to adjust the size you want to take. Click “OK” to go back to the main interface again.
Step 3. You are able to preview the extending effect in the main interface. And press “Apply” to save the change.
In addition to these two methods, there is another function which can be used to make partition larger. It is “Merge Partition”. With this function, you are able to combine two partitions together directly.
For more information, you can also read this post: Three Ways to Resize RAID Partition without Data Loss.
Common problems related to partition magic and our solutions:
- Home
- |
- Buy Now
- |
- Download
- |
- Support
- |
- Contact us