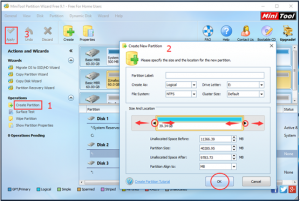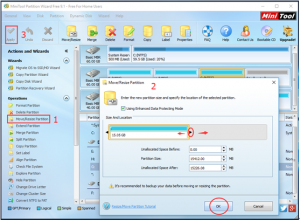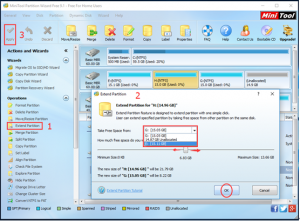MiniTool Partition Wizard 8.1.1 - Server partition magic
- Convert NTFS to FAT.
- GPT Disk and MBR Disk interconversion.
- Copy Dynamic disk volume.
- Copy UEFI boot disk.
- Convert GPT-style Dynamic Disk to Basic.
- Move Boot/System volume for Dynamic Disk.
- Fully support UEFI boot.
Partition Wizard Server Edition 8.1.1

5% OFF!
Price: $129Hot Price: $122.55Server Partition Magic software - MiniTool Partition Wizard Server Edition. MiniTool Partition Wizard Server Edition is a server partition manager software as Partition Magic. MiniTool Partition Wizard Server Edition has efficient and safe disk ...
Server Partition Magic Resources
Server Partition Magic
Partition Magic For Server
- Configure Windows 10 to protect privacy
- back up Wndows 10
- Reinstall Windows 10 without Losing Data
- Back up System Files to Recovery Drive
- System Restore Fails with No Disk
- Windows Server 2019
- Automatic File Backup
- Steam Disk Write Error
- Speed up Windows 10
- File Record Segment Is Unreadable
- partition magic 8 server 2003
- partition magic 8 windows server 2003
- partition magic for 2003
- partition magic for windows 2000 server
- Partition magic for server 2000
- Partition magic for server 2003
- Partition magic for server 2008
- Partition magic server
- Partition magic server 2000
Partition Windows 10
With the popularization of Windows 10, you may want to search for a magic tool to partition Windows 10. Disk Management is one choice, but it has many limitations. So it’s time to introduce a piece of third party software to you all. It is MiniTool Partition Wizard, which devotes itself to partition hard disks.
Then, let’s see how it works.
Partition Windows 10 by MiniTool Partition Wizard
MiniTool Partition Wizard Free Edition can be used to partition basic disks in Windows 10 and you can download this program to free experience its functions.
Partition a New Hard Drive by Using MiniTool Partition Wizard
When you get a new hard drive, you have to create partition before you can use it. Try this tool.
Take disk 2 as an instance.
Step 1. Open MiniTool Partition Wizard, select disk 2 from the main interface, and click “Create Partition” from the left function menu.
Step 2. Drag the black arrows to change the size of partition and click “OK” to back to the main interface.
Step 3. Press “Apply” to save the changes at last.
Repartition a Hard Drive by Using MiniTool Partition Wizard
If you want to resize Windows 10 partition when there is/are adjacent unallocated space/spaces in the same disk, you can apply the function “Move/Resize Partition”.
Take partition (E:) in Windows 10 as an example.
Step 1. Launch MiniTool Partition Wizard Free Edition and get its main interface. Then select partition (E:), and click “Move/Resize Partition” from the left function menu.
Step 2. In the pop-out window, you are allowed to enlarge partition (E:) size by pulling the black arrow to right, or shrink the size by pulling it to left. And then click “OK” to go back to the main interface.
Step 3. Don’t forget to press “Apply” to keep all the changes.
With just three easy steps, you can resize the specified partition.
But there is another issue: when there is no unallocated space or adjacent unallocated space in the same disk, how to extend Windows 10 partition? This time, the function “Extend Partition” can help you.
Take partition (G:) as an example.
Step 1. Select partition (G:), and click “Extend Partition” from the left function menu after entering the software main interface.
Step 2. Then you will get the following pop-out window. Choose a partition from the drop-down list in the same disk, and drag the square icon right or left to change the free space you want to take. And then click “OK” to continue.
Step 3. You can preview the extending effect in this interface. Don’t forget to click “Apply” to save the changes at last.
Then, you will discover that partition (G:) is enlarged successfully.
In addition, with this professional partition software, you are also admitted to delete partition, wipe partition, convert disk style between MBR and GPT, convert file system between NTFS and FAT, and more.
See! MiniTool Partition Wizard Free Edition is so powerful. It not only breaks some limitations in Disk Management, but also enables you to free partition and manage the basic disks in Windows 10 64-bit system easily.
If you want to partition Windows 10, just try this tool.
Common problems related to partition magic and our solutions:
- Home
- |
- Buy Now
- |
- Download
- |
- Support
- |
- Contact us