MiniTool Partition Wizard 8.1.1 - Server partition magic
- Convert NTFS to FAT.
- GPT Disk and MBR Disk interconversion.
- Copy Dynamic disk volume.
- Copy UEFI boot disk.
- Convert GPT-style Dynamic Disk to Basic.
- Move Boot/System volume for Dynamic Disk.
- Fully support UEFI boot.
Partition Wizard Server Edition 8.1.1

5% OFF!
Price: $129Hot Price: $122.55Server Partition Magic software - MiniTool Partition Wizard Server Edition. MiniTool Partition Wizard Server Edition is a server partition manager software as Partition Magic. MiniTool Partition Wizard Server Edition has efficient and safe disk ...
Server Partition Magic Resources
Server Partition Magic
Partition Magic For Server
- Configure Windows 10 to protect privacy
- back up Wndows 10
- Reinstall Windows 10 without Losing Data
- Back up System Files to Recovery Drive
- System Restore Fails with No Disk
- Windows Server 2019
- Automatic File Backup
- Steam Disk Write Error
- Speed up Windows 10
- File Record Segment Is Unreadable
- partition magic 8 server 2003
- partition magic 8 windows server 2003
- partition magic for 2003
- partition magic for windows 2000 server
- Partition magic for server 2000
- Partition magic for server 2003
- Partition magic for server 2008
- Partition magic server
- Partition magic server 2000
Resize dynamic volume
It could be really helpful for Windows Server users to resize dynamic volume reasonably. By doing so, users are able to make the most of disk space and maximize computer running speed and performance. Dynamic volume adjustment is kind of a necessary task when some disk problems appear. For instance, if the system volume of dynamic disk in Windows Server is running out of space, the system will run slower and slower. One of the most effective ways to make our computer works well at this time is to add extra free space to it. This is what we called resizing dynamic volume.
Something about Dynamic Volume
As far as we’re concerned, dynamic disk is a good choice for some small companies or the people who have particular purpose. Dynamic disk has many advantages when compared to basic disk. But disappointedly, it also has one big disadvantage. In most conditions, Disk Management fails to take effect in managing dynamic volume, especially system volume. A lot of people are bothered by this problem. http://www.server-partition-magic.com/resize-server-partition/resize-dynamic-volume.html http://www.server-partition-magic.com/resize-server-partition/resize-dynamic-volume.htmlTo improve the situation, we recommend MiniTool Partition Wizard, which offers better solutions for users to resize dynamic volume. Of course, it can help users accomplish many other disk managing tasks.
How to Resize Dynamic Volume with MiniTool Partition Wizard
To be honest, with a MiniTool Partition Wizard, users will find the work to change volume size is so easy to finish. Most importantly, they don’t need to worry about the security during dynamic volume adjustment.
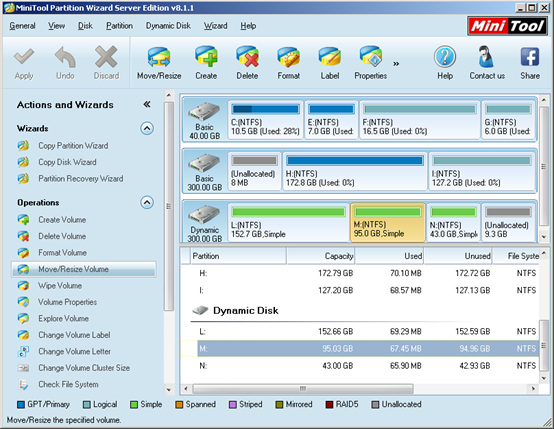
To change volume size, users should firstly select the correct volume from partitions list in the main interface of MiniTool. Then, tap “Move/Resize Volume” function in the left action panel to see the following interface:
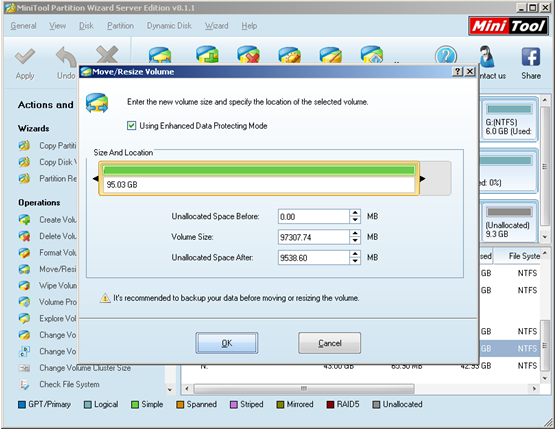
Here, users only need to resize the volume as they want and then click “OK” to continue.
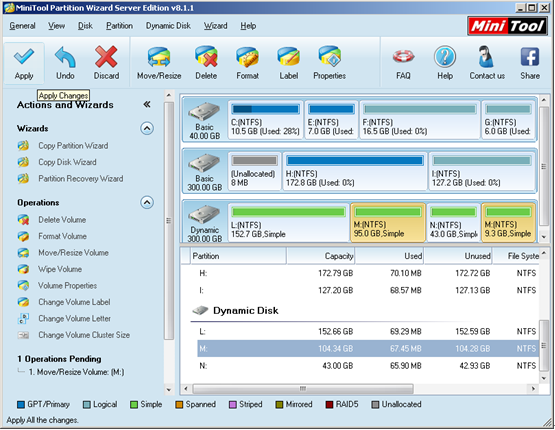
Getting back to the main interface, users will find the volume they’ve just selected has been resized according to their idea. However, this is only the preview effect, users still need to click “Apply” button to make it become true.
Till now, all operations to resize dynamic volume have been completed. If you also need a MiniTool Partition Wizard, please feel free to get it.
Common problems related to partition magic and our solutions:
- Home
- |
- Buy Now
- |
- Download
- |
- Support
- |
- Contact us



